How to Migrate Files: Dropbox, Folder Sharing, External Hard Drives, Google Calendar
Quick Tips:
|
There are multiple reasons to migrate files, whether it be to have them on multiple devices or to move files to a new computer. Whatever the reason, to efficiently and seamlessly migrate files to your new computer follow reference the tools below:
Dropbox:
Dropbox is a great application because you can download it on multiple devices, then all you have to do is sign-in and you can access the files in your dropbox. Storage is limited with the free version, but you can upgrade by purchasing more storage space.
To begin follow these steps:
-
- Create folder(s) with all files that need to be migrated in your Dropbox on old computer
- Download Dropbox on old (if not done already) and new computers and sign in on both devices
- Upload folder(s) from old computer into Dropbox
- For help on how to upload into Dropbox, follow this link.
- Open Dropbox on new computer
- Copy all files and folders on Dropbox onto your new computer
- Select the "..." symbol to right of the folder/file name you'd like to download
- Select Download
Folder Sharing:
It can be easy to share folders between devices, however, they must be on the same network. This can be done for both macOS and Windows, and there is no limit to how many folders you may share.
Windows:
Follow the instructions below, provided by Windows Central's Folder Sharing Page
To Share a Folder:
-
- Create folder(s) with files you'd like to migrate to new computer
- Right-click the folder you'd like to migrate
- Select Give access too > Select Specific people...
- A Network Access window will pop-up to "Choose people to share with"
- Enter the name of the computer (how to find your computer's name) you would like to give access to
- Click Add
- Under "Permission Level" click Permissions and specify access privileges
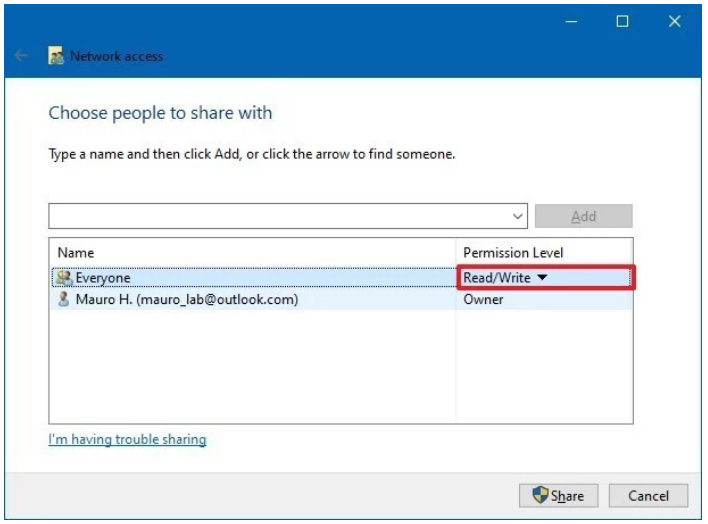
- Select Share
- Right-click the shared folder path and select the Copy Link option
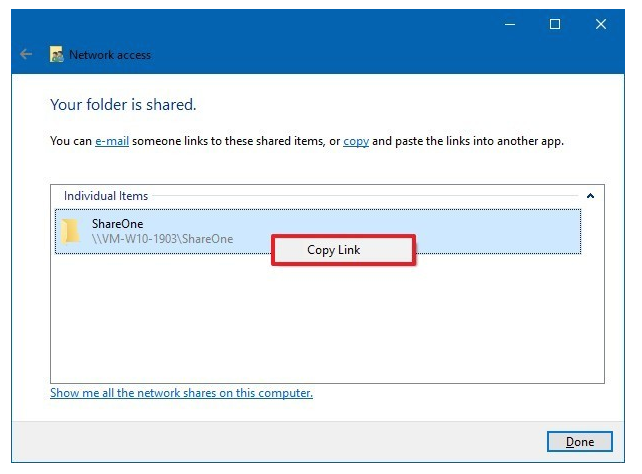
- Send link to computer/user you'd like to share folder with. You can do this via email.
To Access Shared Folder:
-
- Open File Explorer
- Right-click and paste link of shared-folder pathway into address bar
- Hit Enter
- You should now have access to the shared folder
macOS:
Follow the instructions below, provided by Apple Support - Set Up File Sharing
Set up File Sharing:
-
- Select the Apple menu
 > System Preferences > Sharing
> System Preferences > Sharing - Select File Sharing checkbox
- To share a specific folder, select the "+" button at the bottom of the "Shared Folders" list
- Locate & select the folder
- Click Add
- To configure advanced sharing options for your folder, see "Set advanced file sharing options"
- Select the folder in the "Shared Folders" list
- Click the "+" button in the "Users" list
- Add...
- Users or groups from all users of your Mac:
- Select Users & Groups > select desired users/groups > click Select
- Users or groups from everyone on your network:
- Select Network Users or Network Groups > select desired names > click Select
- Someone from your contacts:
- Select Contacts > select desired name > click Select > create password > click Create Account
- Users or groups from all users of your Mac:
- Specify access to users/groups:
- Select user > click triangles next to their name > choose desired access
- Select the Apple menu
Access Shared Folder:
-
- Open Finder
- Scroll to Go tab on top of screen
- Select Go to Folder
- Type /Users > Enter
- You should see a Shared folder
External Hard Drive
- If you are running regular backups to an external hard drive using File History (Windows 10 PC) or Time Machine (MacOS), you can restore files on your new computer without much hassle. For information about this method, check out our Computer Backup Guide.
- Another method is to just copy the files you would like to migrate to an external hard drive, and then copy them to your new computer.
Migrating Calendars, Contacts, and Bookmarks
Generally, if you use Google Chrome, Firefox, or any other modern web browser: If you sign in to the browser, and turn on "Sync", it will keep your user data saved in the cloud. But as a backup, and to make sure no data is lost, below are instructions for exporting these items as a file, which you can then migrate yourself, and import on the new computer.
-
Calendars:
-
Contacts:
-
Bookmarks:

No Comments