Computer Performance
This is a copy of the Computer Performance page located in the Software book under Operating Systems.
macOS
macOS is Apple’s operating system for all Mac devices. For more information about macOS visit the macOS Apple Page.
About This Mac
- This dialog shows you basic information about the manufacture date and hardware of your Mac.
- Click the Apple icon at the top left of the screen on the menu bar.
- Click About This Mac.
- The dialog window with basic system information will pop up
- Click the System Report button for more detailed information for the advanced user.
Activity Monitor
- Similar to Task Manager for PC, Activity Monitor displays every program running on your Mac. You can manage these running programs and identify how they are affecting your Mac’s performance.
- For more information visit Activity Monitor Support.
Uninstall Unnecessary Applications
- One simple way to clear disk space and keep your computer running smoothly is to uninstall applications you don’t need or aren’t using.
- NOTE: Make sure you know what the application function is before you delete it, some applications are key to keeping your computer functioning properly.
- Find the list of applications: Open Finder → Applications (left side panel)
- How to Uninstall Applications on Mac
Windows
Windows is Microsoft’s operating system for PCs. For more information about Windows visit the Microsoft Windows Page.
System Information
- Windows also has a basic system information dialog, similar to About This Mac (OS Version, Processor, Memory, 32/64bit info)
- Right click the This PC Icon on your Desktop and Click Properties.
- If it isn't there, search "This PC" in the Search Box on your Taskbar.
- This system information dialog should pop up
- For more detailed and advanced info, download a third-party system info utility program like CPU-Z.
Task Manager
- Similar to Activity Monitor for Mac, Task Manager displays every program running on your computer. You can manage these open programs and identify how they are affecting your computer’s performance.
- You can access the Task Manager by pressing Ctrl-Alt-Delete (press all three keys at once). Once the screen changes color and a menu pops up, click Task Manager.
- For more information visit About Task Manager.
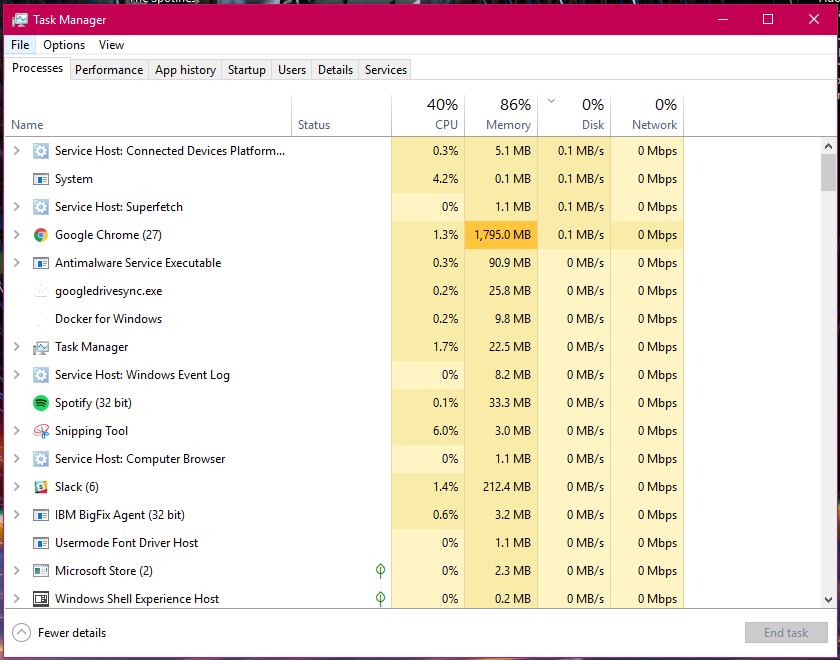
Resource Monitor
- The Resource (and Performance) Monitor in Windows allows the user to monitor CPU and memory usage, and disk and network activity in real time. It’s a great resource if your computer or your software is running slow and you’d like to see what program is causing the slowdown.
- You can access the Resource Monitor by pressing Ctrl-Alt-Delete (press all three keys at once). Once the screen changes color and a menu pops up, click Task Manager. The Resource Monitor is a tab, Performance, within the Task Manager window.
- There is a more detailed Resource Monitor within the Performance tab. At the bottom of the dialog window, there is a button Open Resource Monitor, with a speedometer icon. Click on this for a resource monitor where you can find details on which programs are eating up resources.
- For more information visit PC World Resource Monitor.
Event Viewer
- Log files such as security changes, administrative files, application files, etc. are all compiled for viewing in the Event Viewer. It can be very helpful in locating a source of a problem if your computer starts to have issues.
- For more information visit How to Use Event Viewer.
- To use Event Viewer to detect problems in your PC visit Microsoft Support - Event Viewer.
Uninstall Unnecessary Applications
- One simple way to clear disk space and keep your computer running smoothly is to uninstall applications you don’t need/use.
- NOTE: Make sure you know what the application function is before you delete it, some applications are key to keeping your computer functioning properly.
- Find the list of applications by following these instructions.
- How to Uninstall Windows Applications
3rd Party Tools
See the list of 3rd party tools below, or visit these websites:
- Mac 3rd Party Tools
- Etrecheck - Find serious problems on your Mac
- MacKeeper - DO NOT USE THIS! (Uninstall if present)
- Uninstall Instructions - be sure to clean up bits that may be leftover
- PC 3rd Party Tools