Zoom for Remote Teaching at MLML
How to host a Remote Class at MLML using Zoom:
For a more comprehensive guide for using Zoom, follow this link.
What you will need:
-
Laptop - for hosting the Zoom meeting
- Download the Zoom App
- Mobile Phone (to sign in to Duo)
- Conference Phone (optional to enhance audio if in a group)
The setup procedure is as follows:
- Download the Zoom App
-
Go to https://sjsu.zoom.us/ and click the Sign In button
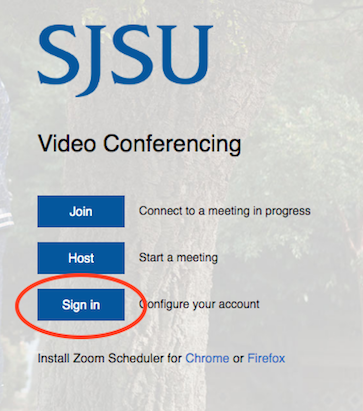
- Sign in and authenticate with Duo
-
Click Schedule a Meeting - fill in the information and choose the following options:

- Topic: Class # and Title
-
Fill in Date & Time of class
- Select Recurring Meeting > Weekly
- Select Recurring Meeting > Weekly
- Registration Required: Unchecked
- Require Meeting Password: Unchecked
- Video: Off for both
- Audio: Both
-
Meeting Options - Select the Following:
- Enable join before host
- Mute participants upon entry
- Record Meeting Automatically - In the Cloud
- Click the Save icon to save the settings.
-
Click the Copy the invitation link, the info will be copied to your clipboard and you can send it to your meeting attendees via email.

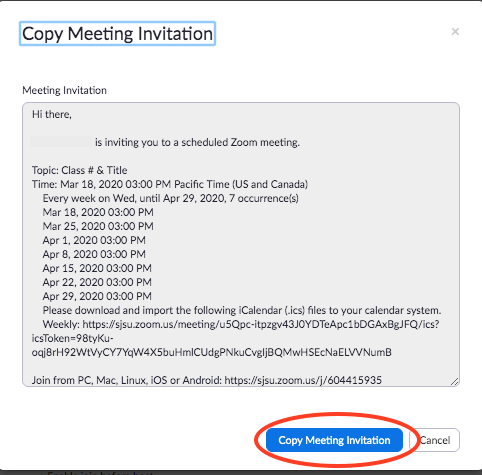
-
When you are ready to start the Zoom meeting:
- Go to https://sjsu.zoom.us/, sign-in, and click Meetings on the left
-
Click the Start Meeting button to start the Zoom meeting
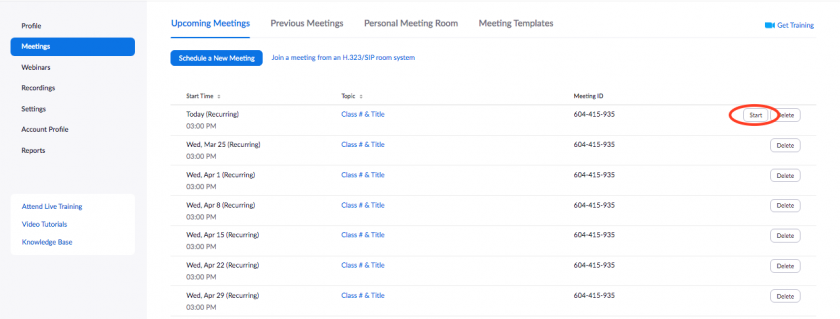
- Click Open zoom.us on the Pop-Up
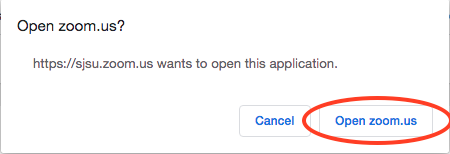
-
Three Audio Options for Zoom:
-
- Join with Computer Audio: if you are alone in an isolated setting (i.e., office, home)
- Join with Mobile Phone: if your computer audio is poor quality, call into the meeting with your mobile phone and use it as your mic - make sure to plug into power for long lectures
- Join with Conference Phone: if you are in a room with a group of people so everyone in the room can speak through the phone & hear outside participants. (Make sure the phone is positioned centrally in the room)
-
-
(Optional) If calling in with mobile/conference phone: Select the Phone Call tab.
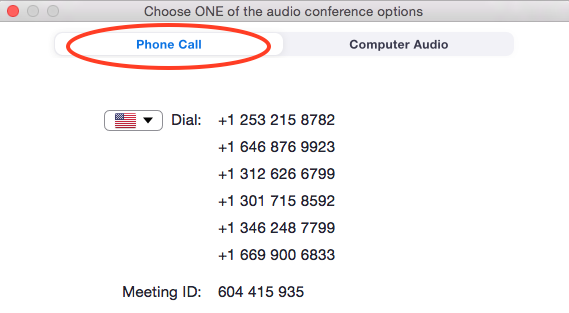
-
-
- Dial Zoom # (1-646-876-9923) or one of the numbers given under Phone Call tab (dial 7 first if calling out of MLML phone)
-
Enter Meeting ID followed by #
-
- Can be found at top of Zoom Meeting browser or in the email Invite
-
- Enter a participant ID followed by #, or press # only to skip
-
-
-
Select Share Screen when you’re ready to show your slides to your class
- For more help on sharing screen, visit this link
- (Optional) Unmute the Conference Phone or participants
- Click Participants at bottom of Zoom Browser
- Click the microphone icon next to the conference phone #
- Be sure to review the Tips & Recommendations section below.
Tips & Recommendations:
-
Keep Zoom meetings secure:
- DO NOT share meeting URLs with anyone who is not a part of the meeting
-
Keep meeting passwords on and set a simple password if prompted
- Zoom will automatically generate 6-digit passwords for most meetings which are embedded in the meeting URL.
- Once all attendees have joined, lock your session.
- For more information, visit SJSU's Securing Zoom Meetings page.
- Select “Participants” at bottom of Zoom browser to view & manage participants
- Select “Chat” at bottom of Zoom browser to open chat window
- Let your class know that the meeting is being recorded
- Plug your phone into power when using it to record video on Camtasia or Zoom
- When you share your screen, you can select to just share a web browser or app instead of your entire desktop
- You can select Whiteboard under Share Screen to illustrate points
- Hide non-video participants
- Hover over participants thumbnail at top of Zoom Browser
- Select the three dots
- Select “Hide non-video participants”
- If using a conference phone for audio, be sure to mute the other computers/TVs in room that are in the meeting.
