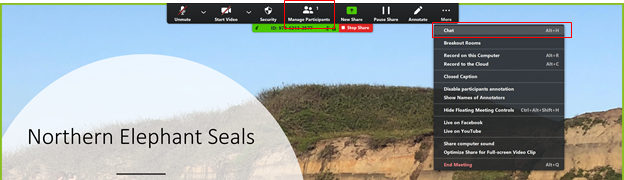Zoom for Remote Teaching at MLML
How to host a Remote Class at MLML using Zoom:
For a more comprehensive guide for using Zoom, follow this link.
What you will need:
-
Laptop - for hosting the Zoom meeting
- Download the Zoom App
- Mobile Phone (to sign in to Duo)
- Conference Phone (optional to enhance audio if in a group)
The setup procedure is as follows:
- Download the Zoom App
-
Go to https://sjsu.zoom.us/ and click the Sign In button
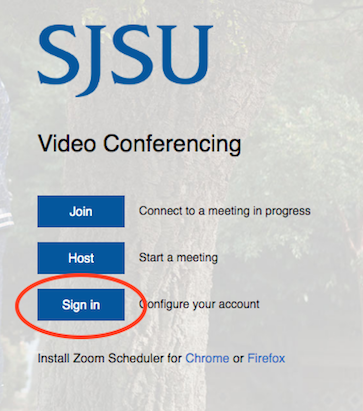
- Sign in and authenticate with Duo
-
Click Schedule a Meeting - fill in the information and choose the following options:

- Topic: Class # and Title
-
Fill in Date & Time of class
- Select Recurring Meeting > Weekly
- Select Recurring Meeting > Weekly
- Registration Required: Unchecked
- Require Meeting Password: Unchecked
- Video: Off for both
- Audio: Both
-
Meeting Options - Select the Following:
- Enable join before host
- Mute participants upon entry
- Record Meeting Automatically - In the Cloud
- Click the Save icon to save the settings.
-
Click the Copy the invitation link, the info will be copied to your clipboard and you can send it to your meeting attendees via email.

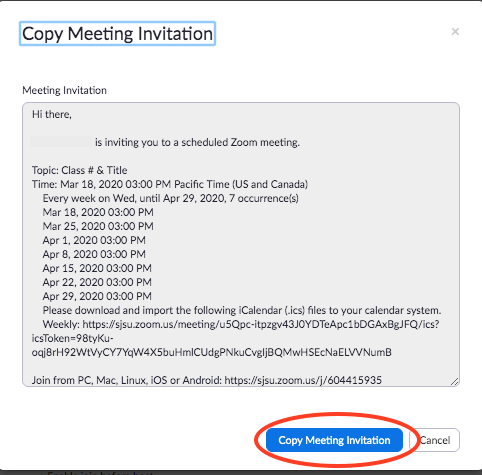
-
When you are ready to start the Zoom meeting:
- Go to https://sjsu.zoom.us/, sign-in, and click Meetings on the left
-
Click the Start Meeting button to start the Zoom meeting
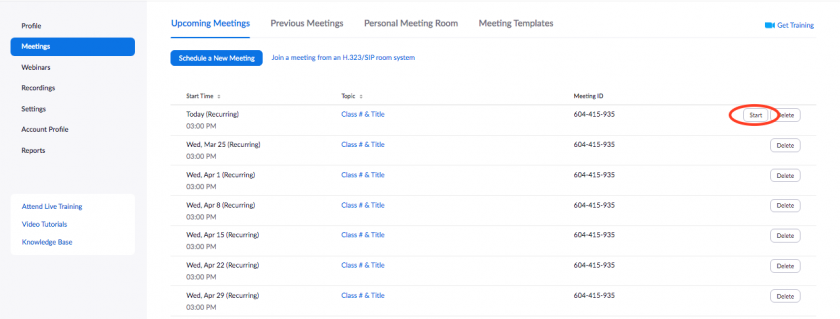
- Click Open zoom.us on the Pop-Up
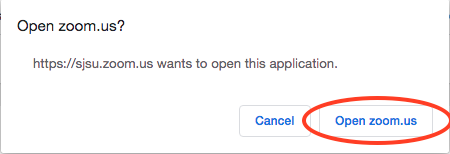
-
Three Audio Options for Zoom:
-
- Join with Computer Audio: if you are alone in an isolated setting (i.e., office, home)
- Join with Mobile Phone: if your computer audio is poor quality, call into the meeting with your mobile phone and use it as your mic - make sure to plug into power for long lectures
- Join with Conference Phone: if you are in a room with a group of people so everyone in the room can speak through the phone & hear outside participants. (Make sure the phone is positioned centrally in the room)
-
-
(Optional) If calling in with mobile/conference phone: Select the Phone Call tab.
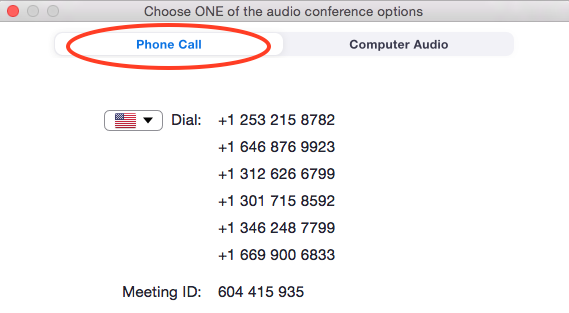
-
-
- Dial Zoom # (1-646-876-9923) or one of the numbers given under Phone Call tab (dial 7 first if calling out of MLML phone)
-
Enter Meeting ID followed by #
-
- Can be found at top of Zoom Meeting browser or in the email Invite
-
- Enter a participant ID followed by #, or press # only to skip
-
-
-
Select Share Screen when you’re ready to show your slides to your class
- For more help on sharing screen, visit this link
- (Optional) Unmute the Conference Phone or participants
- Click Participants at bottom of Zoom Browser
- Click the microphone icon next to the conference phone #
- Be sure to review the Tips & Recommendations section below.
Tips & Recommendations:
Keep Zoom meetings secure:DO NOTshare meeting URLs with anyone who is not a part of the meetingKeep meeting passwords onand set a simple password if promptedZoom will automatically generate 6-digit passwords for most meetings which are embedded in the meeting URL.
Once all attendees have joined,lock your session.For more information, visit SJSU'sSecuring Zoom Meetings page.
Select “Participants” at bottom of Zoom browser to view & manage participantsSelect “Chat” at bottom of Zoom browser to open chat windowLet your class know that the meeting is being recordedPlug your phone into power when using it to record video on Camtasia or ZoomWhen you share your screen, you can select to just share a web browser or app instead of your entire desktopYou canselect Whiteboard under Share Screento illustrate pointsHide non-video participantsHover over participants thumbnail at top of Zoom BrowserSelect the three dotsSelect “Hide non-video participants”If using a conference phone for audio, be sure to mute the other computers/TVs in room that are in the meeting.When sharing your screen, you can view the Participants and Chat windows by scrolling to the top of your Zoom app and clicking the Participants on the Options Bar or the Chat button in the More section: