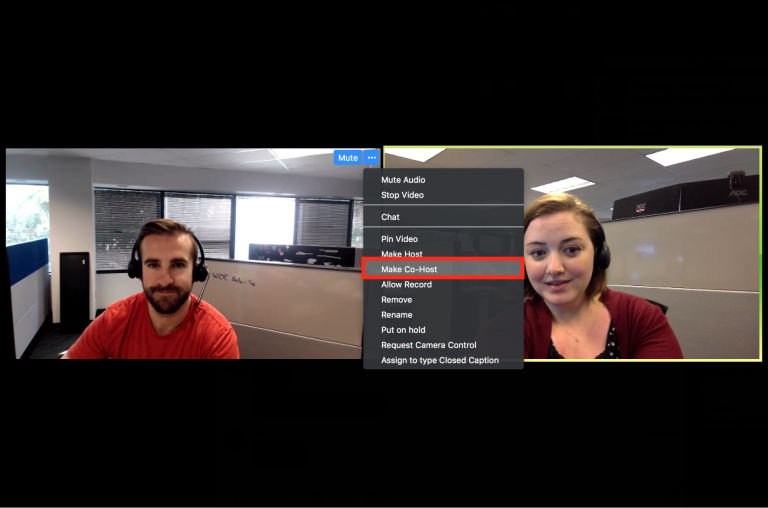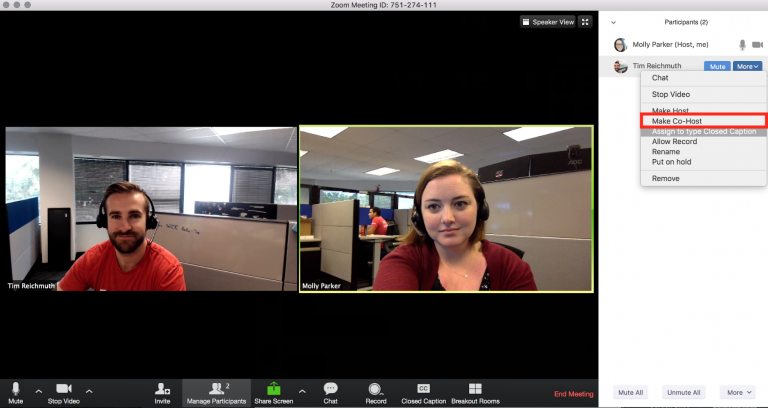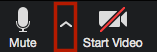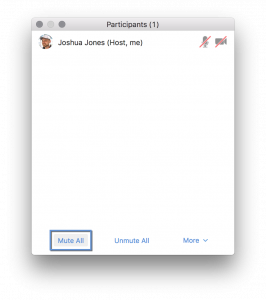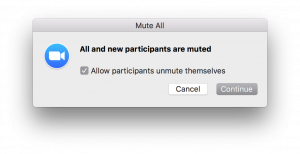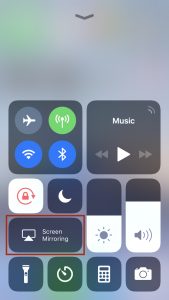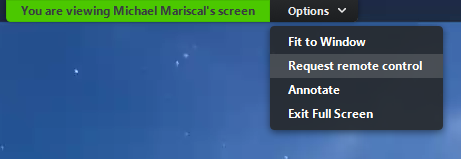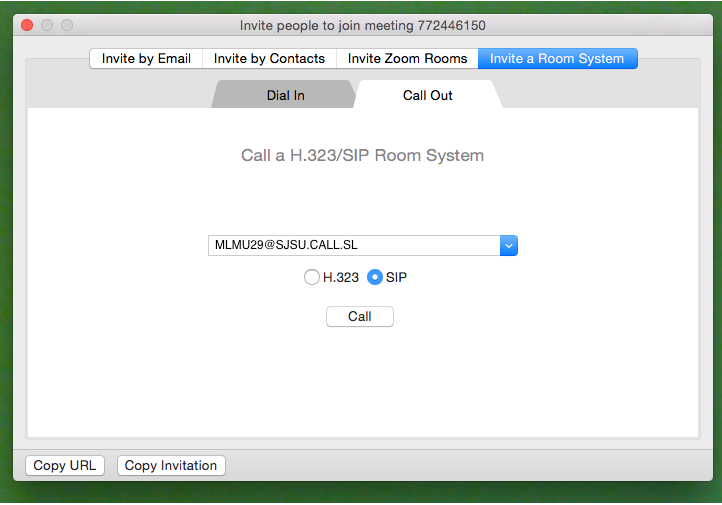Zoom: Video Conferencing at MLML
To learn how to teach remotely at MLML using Zoom, follow this link.
Quick Tips:Zoom is a video conferencing application available to CSUMB and SJSU affiliates (students, faculty, staff, etc.) Users are able to host or join conference calls, video conference call, and share their screen.
Keep Zoom meetings secure:
|
Join a Zoom Meeting
By Computer
- Download and install the Zoom App.
-
Click the Join URL in a Zoom invitation
- or -
Navigate to Zoom:- SJSU's Zoom website: https://sjsu.zoom.us/ (Login with your SJSUID)
- CSUMB’s Zoom website: https://csumb.zoom.us/ (Login with your OtterID)
- Select “Join a Meeting”
-
Enter the Meeting ID number (your meeting ID is a 9, 10, or 11-digit number) or Personal Link Name
- Find Meeting ID in email invite or...
- Hosts or current participants can find Meeting ID at top of Zoom browser.
(You can prepare for a scheduled Zoom meeting by downloading and installing the Zoom Client.)
Call In By Phone
- Dial an in-country number found at https://zoom.us/zoomconference or provided by host
- For calls in the US use this phone number: +1 646-876-9923
- If calling in with MLML conference phone dial 7 first.
-
Enter the Meeting ID followed by # (your meeting ID is a 9, 10, or 11-digit number) or Personal Link Name
- Find Meeting ID in email invite or...
- Hosts or current participants can find Meeting ID at top of Zoom browser.
- Enter your participant ID, followed by # (Press # only to skip)
- To enter your participant ID once you are in the meeting, enter #Participant ID# on your phone
Start a Zoom Meeting
Step One: Sign into Zoom for SJSU (using your SJSU ID) or CSUMB (OtterID)
Host a Meeting
- Select Host a Meeting in top right of Zoom screen.
- The Zoom App will launch
- Join audio and/or video by clicking the microphone and video camera icons, respectively
- Invite others while meeting is started, click the Invite button at the bottom of the Zoom user interface and select the participants via email address or contact list
- You could also edit the participant list by clicking Manage Participants, which is next to the Invite button
Schedule a Meeting
See our Meeting Tips & Security Recommendations page.
- Select Schedule a Meeting in top-right of Zoom screen
-
Fill in the information, below are recommended options:
-
Registration Required: Unchecked
-
Require Meeting Password: Unchecked
-
Video: Off for both
-
Audio: Both
-
Meeting Options - Select the Following:
-
Enable join before host
-
Mute participants upon entry
-
-
-
Save
- Click the Copy the invitation link and send the info to your meeting attendees.
-
When you are ready to start the Zoom meeting:
-
Go to https://sjsu.zoom.us/, sign-in, and click Meetings on the left
-
Click the Start Meeting button to start the Zoom meeting.
-
-
Zoom will download a launcher and click Open zoom.us if a system dialog pops up
- To Invite others while meeting is started, click the Invite button at the bottom of the Zoom user interface and select the participants via email address or contact list
- You could also edit the participant list by clicking Manage Participants, which is next to the Invite button
NOTE: All CSUMB, SJSU, and Research Foundation Faculty, Staff, and Students should be able to login to Zoom. If you are unable to login to Zoom, please submit an iTicket.
Enabling and Adding a Co-Host for Room Moderation
When hosting large Zoom Meetings, you might want to add a co-host, to help you moderate or facilitate the meeting.
Enabling Co-host
Enabling Co-host on Your Account
To enable the Co-host feature for all members of your organization:
1. Sign into the Zoom web portal, click settings.
3. If the setting is disabled, click the Status toggle to enable it. If a verification dialog displays, choose Turn On to verify the change.
Enabling Co-host on a Specific Group
To enable the Co-host feature for all members of a specific group:
1. Sign into the Zoom web portal as an administrator with the privilege to edit User groups, and click Group Management.
2. Click the name of the group, then click the Settings tab.
4. If the setting is disabled, click the Status toggle to enable it. If a verification dialog displays, choose Turn On to verify the change.
5. Note: If the option is grayed out, it has been locked at the Account level, and needs to be changed at that level.
6. (Optional) If you want to make this setting mandatory for all users in this group, click the lock icon, and then click Lock to confirm the setting.
Enabling Co-host in your own meetings
To enable the Co-host feature for your own use:
1. Sign into the Zoom web portal and click My Meeting Settings (if you are an account administrator) or Meeting Settings (if you are an account member).
3. If the setting is disabled, click the Status toggle to enable it. If a verification dialog displays, choose Turn On to verify the change.
4. Note: If the option is grayed out, it has been locked at either the Group or Account level, and you will need to contact your Zoom administrator.
Using Co-host in a Meeting
There are two ways that you can make a user a co-host.
1. Click on Manage Participants in the meeting controls at the bottom of the Zoom window.
2. Hover over the name of the participant who is going to be a co-host, and choose More.
3. Click Make Co-Host.
Once a participant has been made a Co-host, they'll have access to the co-host controls. For more information see Enabling and Adding a Co-Host.
Enable Waiting Room
When hosting a large zoom meeting, enabling a waiting room allows you to control who can join a meeting and when.
Enabling the Waiting Room
- While scheduling a meeting, under Meeting Options select Enable waiting room
Admitting Participants
One by one:
- During the meeting click on Manage Participants at the bottom of the screen
- Click Admit next to the participant(s) you would like to join the meeting
All at once:
- During the meeting click on Manage Participants at the bottom of the screen
- Click Admit All in the top right corner of the window
Removing a Participant from the Waiting Room
- During the meeting click on Manage Participants at the bottom of the screen
- Click Remove next to the unwanted participant
Audio and Video Settings
1. Make sure the Zoom application window (small box) is open and selected as your primary window
3. Select audio or video tab
a. Under the Audio menu, you can select your audio input/output and the adjust the sound level
b. Under the Video menu, you can configure your webcam and adjust the display settings
4. You can also configure your audio and video settings during a conference call on the bottom left corner of the menu by clicking the pull-up tab
Audio by Phone
- Select pull-up tab by mic icon (see above)
- Click Leave Computer Audio
- Select Join Audio and click the Phone Call tab
- Dial one of the numbers provided
- Enter your meeting ID, followed by #
- Enter your participant ID, followed by #
Mute/Unmute
You can mute and unmute yourself by clicking on the microphone icon or by using push to talk.
Or use the following shortcuts:
For PC:
- Alt + A : Mute or Unmute
For Mac:
- Shift + Command + A: Mute or Unmute
For telephone:
Mute All/Unmute All
You can mute all participants that are already in the meeting as well as new participants joining the meeting.
1. Select Manage Participants
2. Select Mute All
3. You will be prompted to Allow participants to unmute themselves. Clicking Continue will mute all current and new participants.
Full Screen
Making your zoom window full screen is the recommended for the best viewing experience.
- Once in a zoom meeting, click on the four arrows in the top right corner of the screen.
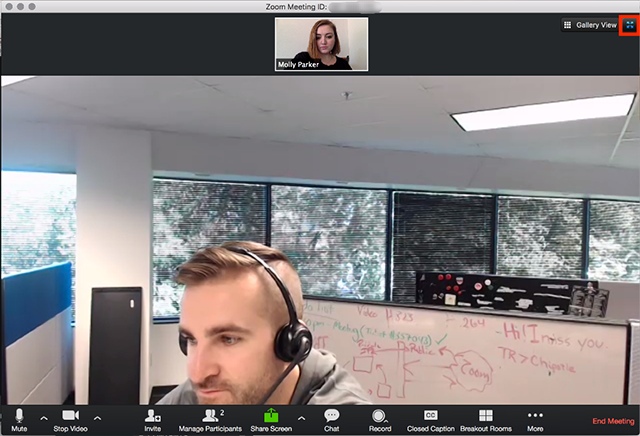
- You can exit full screen by click Exit Full Screen in the same location or by pressing the esc key on your keyboard.
Record Zoom Meeting
Creating Polls
1. Go to your profile and click Meeting Settings
2. Enable Polling
3. Schedule a meeting (See Host Zoom Meeting)
4. Once created, under Manage “My Meeting” scroll to the bottom to Poll and click Add
a. Adding Poll During Meeting
i. Click Polling on the bottom menu
ii. Click Add A Question and click Save once entered
5. Select Start this Meeting when you’re ready to start your conference
6. Click Polling on the bottom menu
7. Click Launch Poll
Screen Sharing in Zoom Meeting
a. Must be on PC or Mac
3. You will be given the option to enable a single user to screen share at a time or allow multiple users to screen share simultaneously
a. These options can be further configured under Advanced Sharing Options in the pull-up tab next to the Share Screen button
4. Select which opened file you want your participants to control and select Share Screen again
a. Sharing iPad/iPhone Screen
i. Select iPad/iPhone Screen or iPhone/iPad via Cable
ii. If prompted, choose to install the plug-in
iii. Follow the instructions to connect your iOS device
iv. On phone/ipad tap Screen Mirroring in control center and choose Zoom-your computer name
- To view the Participants and Chat windows while sharing your screen, scroll to the top of the Zoom app window and you should see the Participant and Chat buttons on the Options bar:
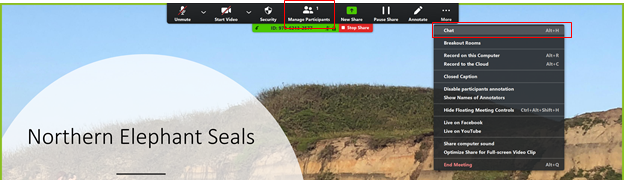
Remote Control Computer Screen
a. Must be on PC or Mac
2. Select which opened file you want your participants to control and select Share Screen again
a. Participants viewing someone else’s screen can also click Request remote control right under Options
b. iPad: Touch and move the "Mouse icon" or tap the "Keyboard icon" to type.
Regaining Control
- Click anywhere on your screen
Leaving Zoom Meeting
- Leave a meeting by selecting Quit Zoom under zoom.us or simply by closing the window
- Hosts will be given the option to “End Meeting for All” or “Leave Meeting”
Classroom-Specific Guidelines
Think Tank Meetings
(Request mac mini keyboard and mouse from IT helpdesk)
Set-up
1. Set-up the room (tables, chairs, etc)
a. Make sure tables and chairs are oriented towards the TV
b. NOTE: The webcam may be tested prior to starting a Zoom conference to ensure all individuals are in the field of view
2. Power on the TV using the button on the left side of the TV
3. Set input to the Mac mini by cycling through the sources using the button on the left side of the TV
4. Launch the zoom.us Application
5. Select one of the following options after signing in: 1) Start with Video, 2) Start without Video, 3) Join, 4) Schedule, 5) Share Screen
a. Click Join Audio Conference by Computer to enable audio or disable audio by closing the pop-up window
Using the Conference Phone for audio
- The best option for audio in the Think Tank when using the webcam to display the room is to use a conference phone (located in the drawer of the cabinet in the Think Tank)
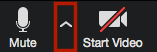
Audio by Phone
- Select pull-up tab by mic icon (see above)
- Click Leave Computer Audio
- Select Join Audio and click the Phone Call tab
- Dial one of the numbers provided
- Enter your meeting ID, followed by #
- Enter your participant ID, followed by #
Settings
1. Volume settings
a. May be adjusted on the TV or using the VIZIO remote
2. Audio settings
a. The TV has a built-in microphone, an external microphone is not needed, but these settings may be changed in preferences
3. Display settings
a. Zoom conference hosts have the option to display iOS and Android devices during a meeting
b. Screen sharing may be enabled by clicking Screen Share in the Zoom interface
i. You will be given the option to enable a single user to screen share at a time or allow multiple users to screen share simultaneously
ii. These options can be further configured under Advanced Sharing Options in the pull-up tab next to the Share Screen button
c. Dual monitors and fullscreen mode may be enabled under Preferences in the General tab
Mobile Presentation Unit (MPU)
Connect your computer to an MPU
- Connect the HDMI cable to the video port on your computer and wait for the MPU to wake up.
- Tap the “Share” button on the touch screen unit.
- Tap the orange “PC HDMI” button on the touch screen unit.
Your computer should now display on the MPU screen.
Join an MPU to a Video Conference using Zoom
1. Sign into zoom using SJSU or CSUMB username and password
2. Open zoom interface and click start with video
3. Click Invite → Invite a Room System (on the top right) → Call Out tab
4. Click on the SIP radio button and enter the SIP address for the MPU to which you wish to connect:
a. For the MPU in the group study, enter: MLMU29@SJSU.CALL.SL
b. For the MPU in the student conference room, enter: MLMU20@SJSU.CALL.SL
5. Zoom will dial the MPU and people in that room can answer the call and join the conference.
a. The screenshot below shows how inviting a room system looks:
How to host a video conference call using a MPU system
1. Sign into Zoom using SJSU or CSUMB username and password
2. Open Zoom interface and click Start with Video
3. Invite people to the conference call by clicking Invite → Invite by Email→ pick the email you want to use and send
4. Add the room system by clicking Invite → Invite a Room System (on the top right) → Call Out tab
a. The screenshot below shows how inviting a room system looks
5. After inviting everyone turn off your audio and video on your personal computer
6. The conference call should now be coming through the MPU system
Troubleshooting the MPU
If the MPU will not play sound, and the volume controls are not helping (possible solution to other issues).
Please contact the IT Help Desk Staff to request technical support. The Help Desk Techs will perform the following:
1. Try a hard reboot.
a. Unplug it and plug it back in.
b. Wait for it to boot and connect.