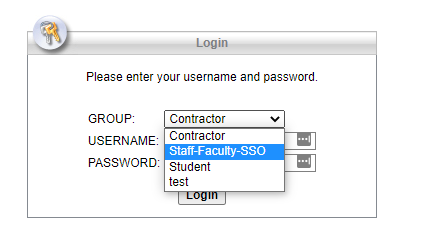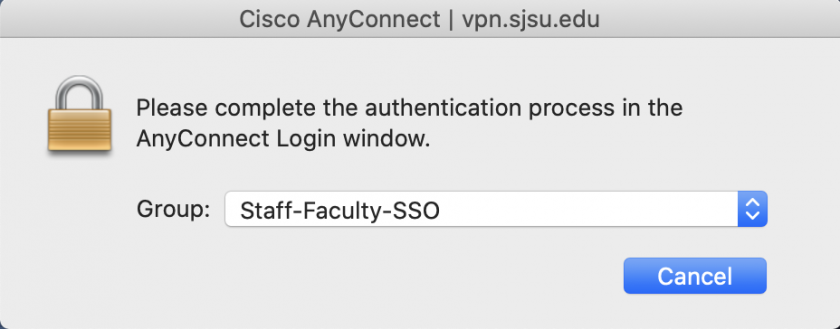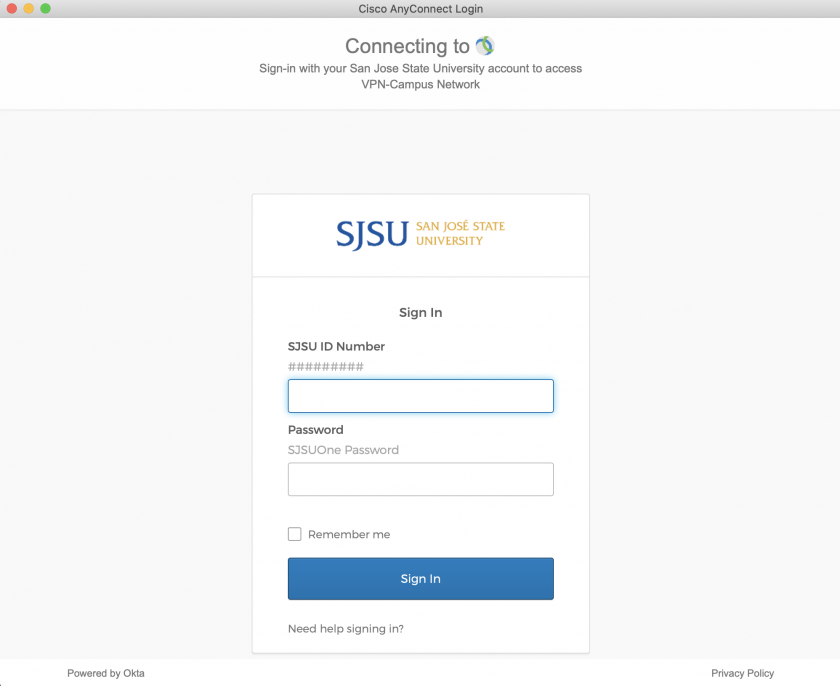Access the MLML/SJSU Network using the Cisco AnyConnect VPN
Please note that all network traffic on your computer will go through the SJSU network while connected to SJSU's VPN. Keep this in mind when visiting websites for personal use. The CSU Responsible Use Policy applies to all network activity on computers actively connected to the VPN.
As of March 2022, the SJSU AnyConnect VPN can now be used to access both MLML and SJSU services. If you are using the old MLML GlobalProtect VPN, you should migrate to AnyConnect.
Use the VPN to access these services:
| MLML Services: | SJSU Services: |
|
|
If you need to access MLML/MBARI Library course reserves or other services from offsite, please file an MLML IT Helpdesk ticket! The regular VPN will not work for these services.
Installing the AnyConnect VPN client:
- File an IT Help Desk ticket requesting access to the SJSU VPN.
- You will receive a reply when your account has been granted VPN access.
- Download the AnyConnect client from SJSU's VPN download page.
- Install the AnyConnect client by opening the file you downloaded.
Connecting to SJSU's VPN:
- Open the Cisco AnyConnect client.
- Enter "vpn.sjsu.edu" into the text box. Click Connect.
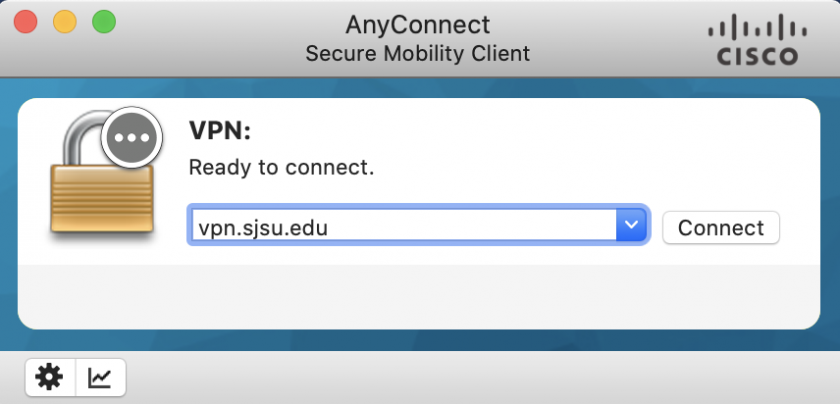
- Select the group that corresponds to your user type:
- Authenticate using your SJSU user credentials
- Confirm the authentication using the Duo app on your smartphone or a Duo Fob.
- You will be connected to the VPN after a few seconds.
- If you wish to disconnect, open AnyConnect and click Disconnect.
NOTE: If you are unable to connect:
-
- Disconnect from all other VPNs and try to connect again.
- Restart your computer and try to connect again.
- If you are still unable to connect, submit a Help Desk ticket for assistance.