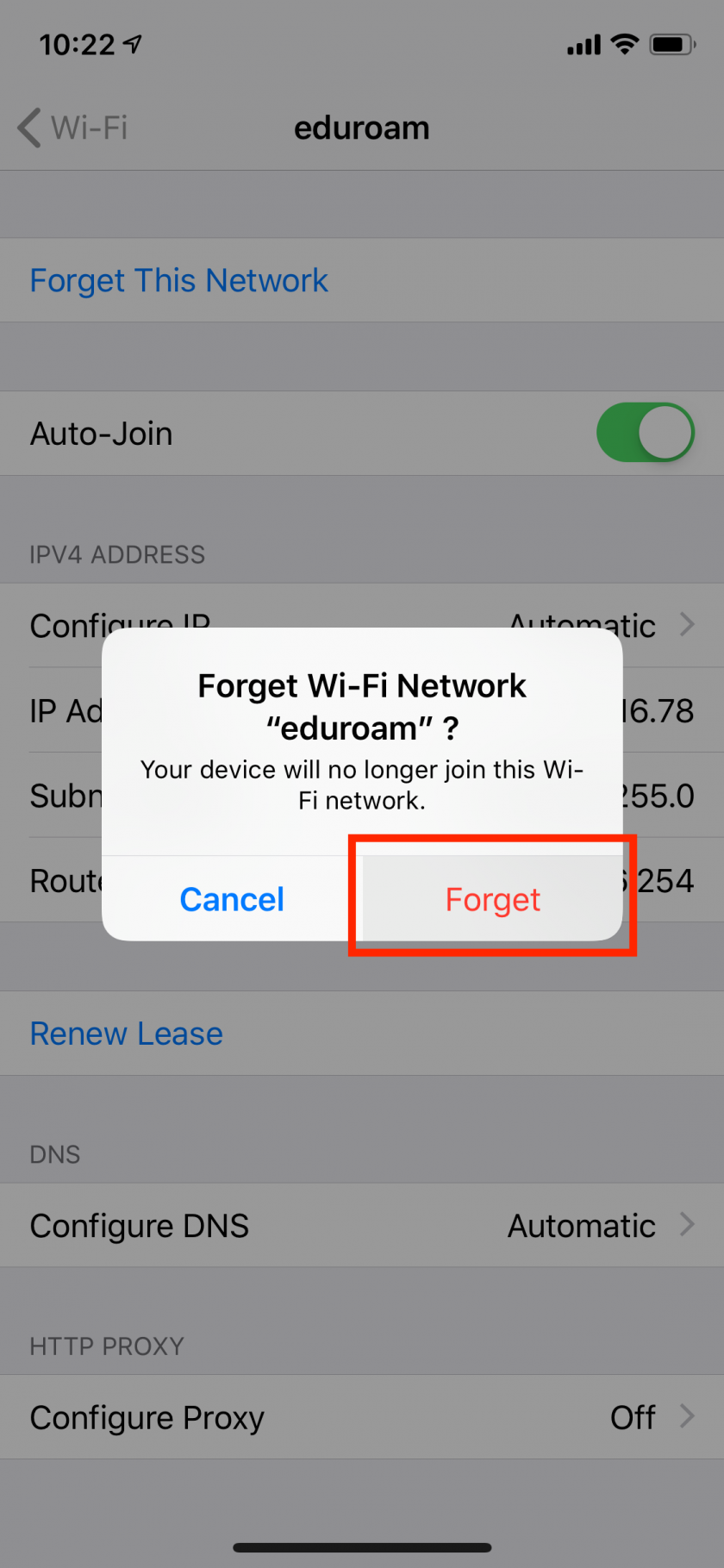Connecting an iPhone to MLML WiFi
First, review this section about connecting to MLML WiFi networks:
Wireless Networks
To join a wireless network select one of the following options: moss-guest, moss, SJSU_premier, or eduroam. If the Wi-Fi login page does not load, input https://1.1.1.1 into the web browser to access the login page.
moss
"moss" is a wireless network that enables wireless connectivity at MLML to faculty, staff, students, and volunteers. To join the “moss” wireless network, simply select it from the list of wireless networks on your computer, connect to it, and login using the your MLML username and password.
moss-guest
"moss-guest" is a wireless network at MLML that is accessible by the public. To join the “moss-guest” wireless network, simply select it from the list of wireless networks on your computer, connect to it, and login using your email address.
SJSU_premier
"SJSU_premier" is a wireless network that enables connectivity at the SJSU campus. The network is open to SJSU students and affiliated faculty and staff. To join the “SJSU_premier” wireless network, simply select it from the list of wireless networks on your computer, connect to it, and login using your 9-digit SJSUOne ID and password.
eduroam
"eduroam" enables MLML staff, faculty, and students (as well as other CSU campuses) to connect to the internet wirelessly and stay connected. Once you are connected to eduroam, you will not need to re-authenticate every day. Eduroam gives you the ability to connect on campus and at participating eduroam hotspots.
To join the “eduroam” wireless network, simply select it from the list of wireless networks on your computer, connect to it, and login using the appropriate credentials for your CSU campus:
| California State University Campus | Username | Password |
| CSU East Bay | NetID@csueastbay.edu | NetID password |
| CSU Monterey Bay | OtterID@csumb.edu | OtterID password |
| CSU Sacramento | SacLinkID@csus.edu | SacLink password |
| CSU Stanislaus | WarriorID@csustan.edu | WarriorID password |
| CSU Fresno | FresnoStateID@csufresno.edu | FresnoStateID password |
| SFSU | SFStateID@mail.sfsu.edu | SFStateID password |
| SJSU | SJSUOneID or SJSU email | SJSUOne password |
To set up WiFi on your iPhone:
- Open the Settings App from your iPhone's home screen
- From the Settings Menu, select Wi-Fi
- Select which network you would like to join
- If you do not see a list of available networks, ensure that WiFi is enabled for your iPhone
For the Eduroam network:
- From the available networks, select eduroam
- A login screen will automatically pop up
- See the table above in the Wireless Networks section for which ID to use for your home institution
- Most common are SJSU (SJSUOneID Number or SJSU email address + SJSUOne password) and CSUMB (OtterID@csumb.edu + OtterID password)
- Enter the appropriate Username and Password for your home institution
- Press Join
- A certificate page will automatically pop up, select to Trust the network
- You are now connected to Eduroam!
For the Moss network:
- From the available networks, select moss
- A login page will automatically pop up, enter your MLML Username and Password and press Submit
- If the sign-in page does not automatically pop up, navigate to https://1.1.1.1 in your browser’s address bar
- After logging in, MLML's website will load, select Done.
- You are now connected to the Moss network!
Other networks:
- To sign in to the SJSU_premier network: Repeat the steps used above for the moss network, except choose the SJSU_premier network from the network list, and at the login step, use your 9-digit SJSUOne ID and password.
- Similarly, for the moss-guest network, at the login step, all that is needed is your email address.
Forgetting a network:
- Once you have connected to a WiFi network, your iPhone will automatically connect to it. If you no longer wish to use a certain network first navigate to the Wi-Fi settings within your Settings App
- Select the network you would like to no longer use
- Select Forget this Network
- A pop-up will appear, select Forget
- Your iPhone will no longer automatically connect to this WiFi network.

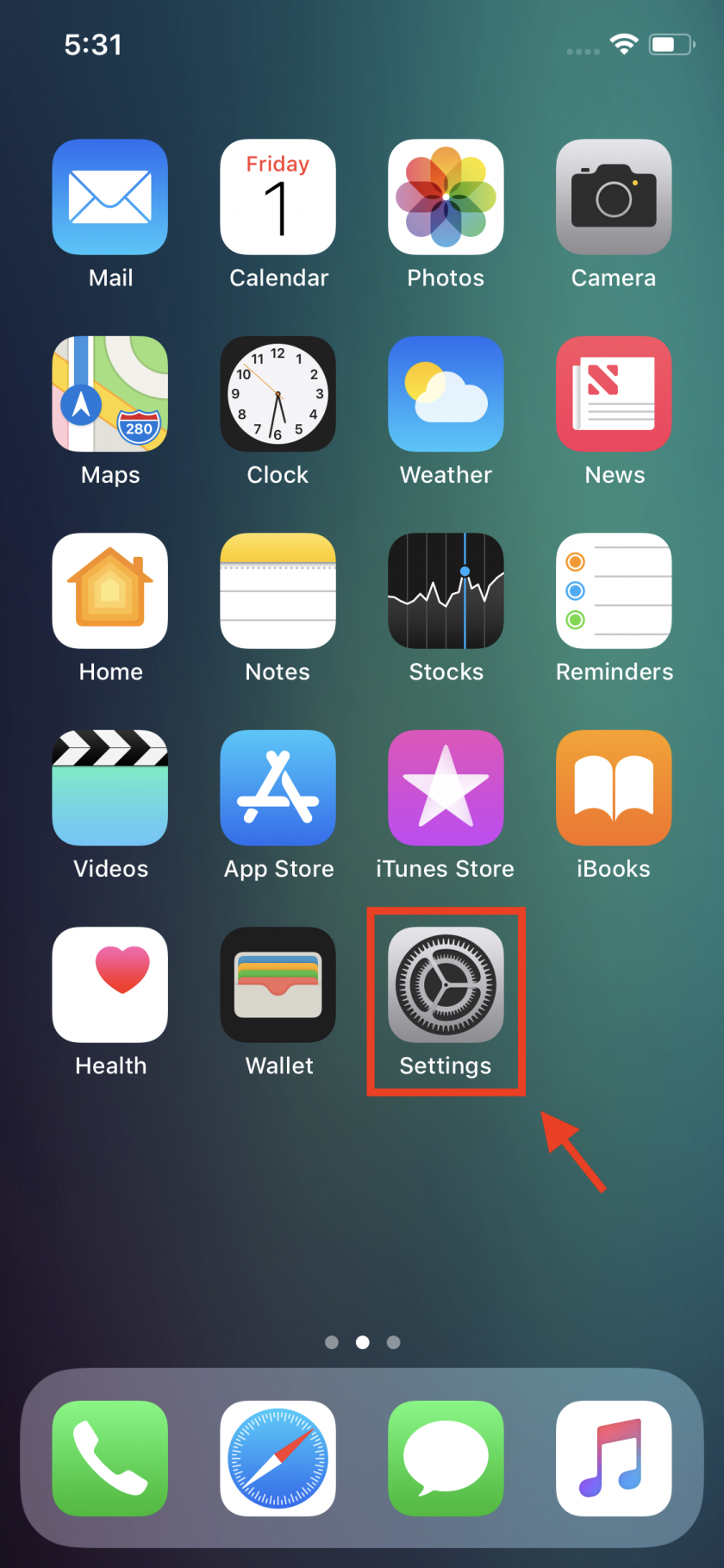
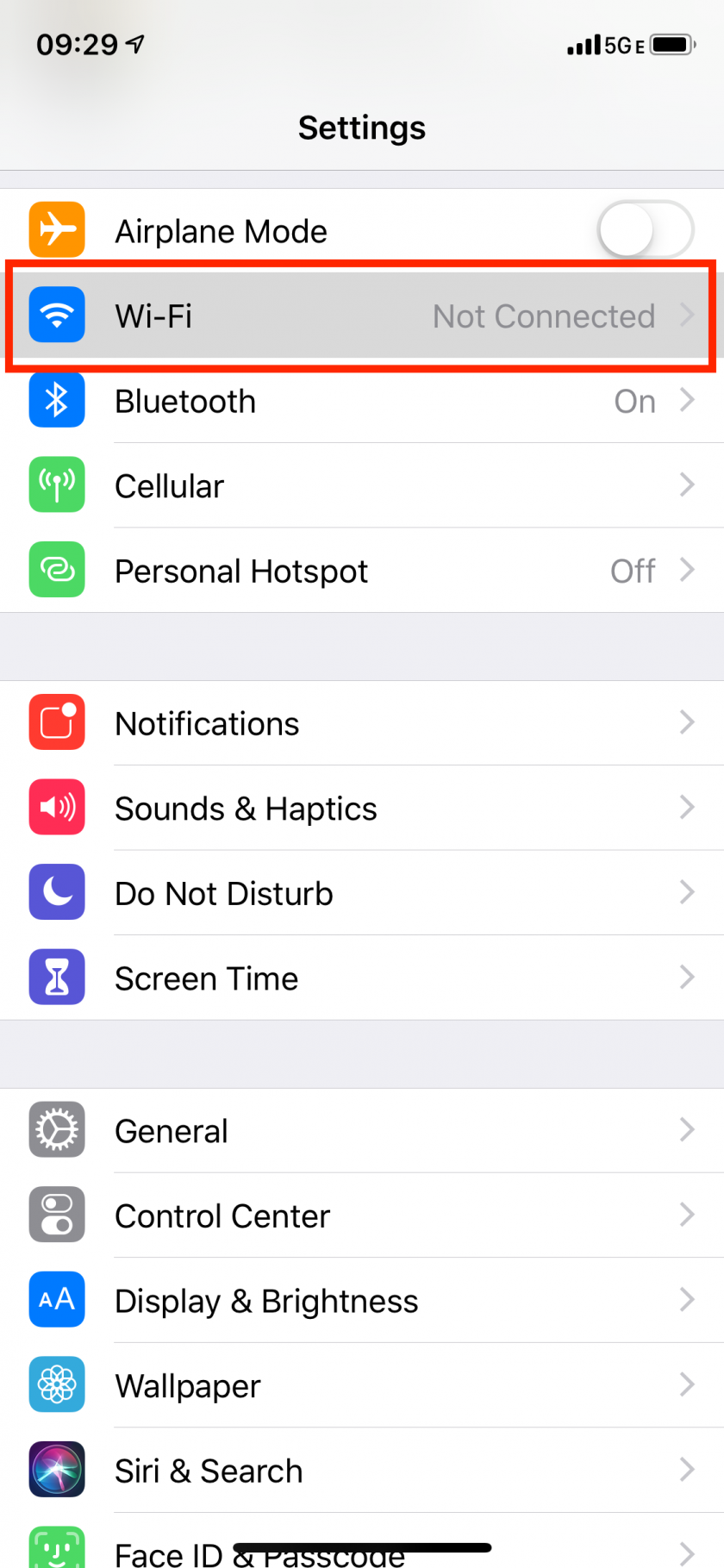
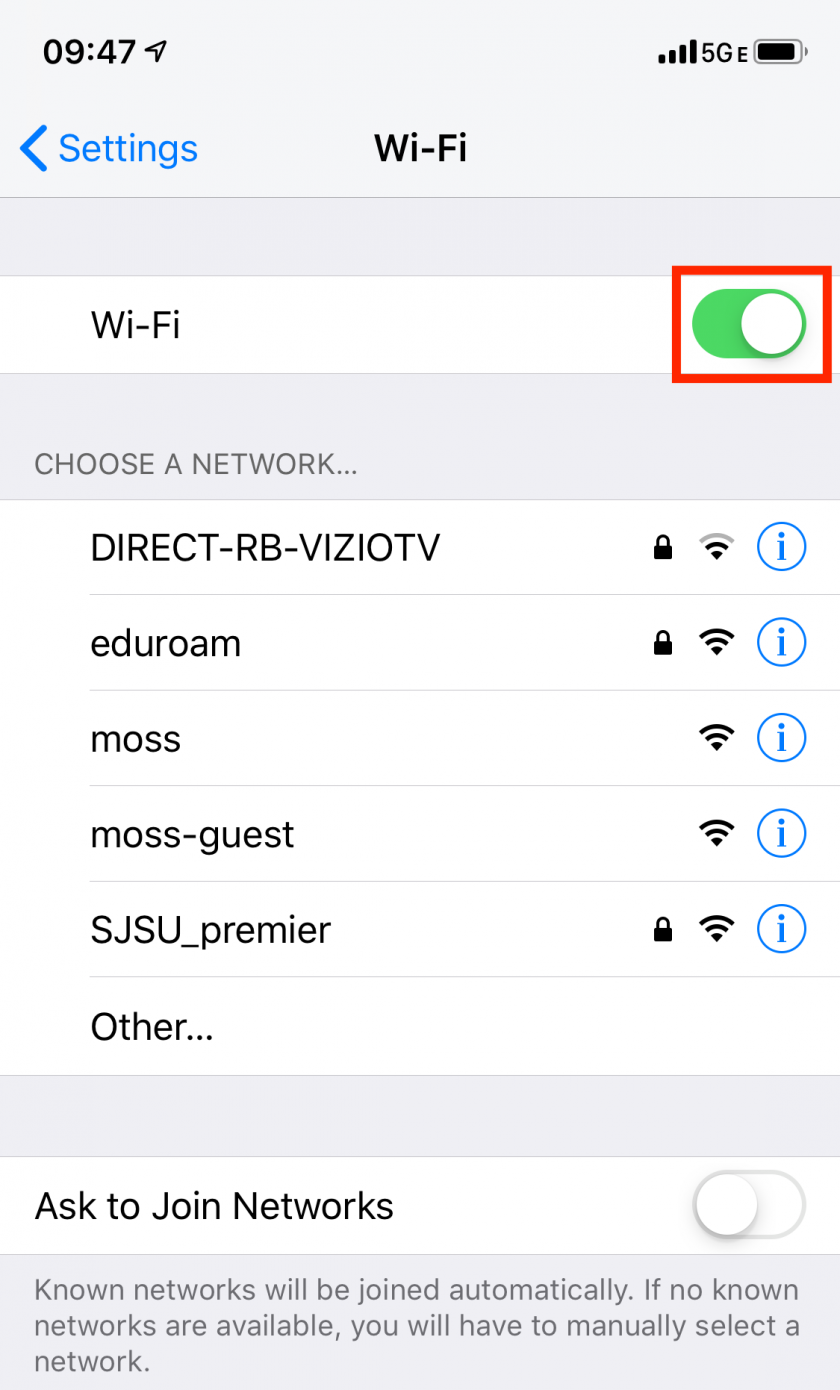
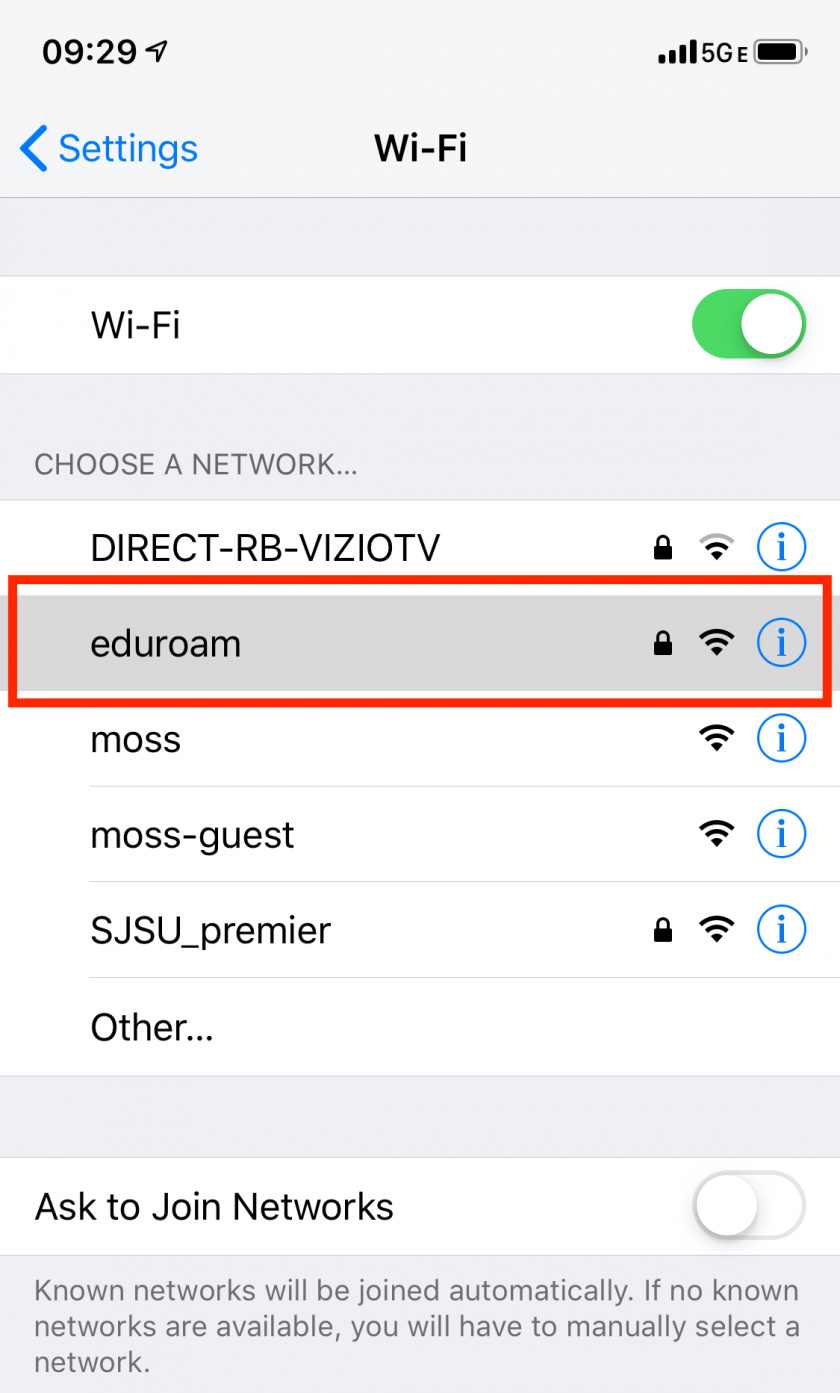
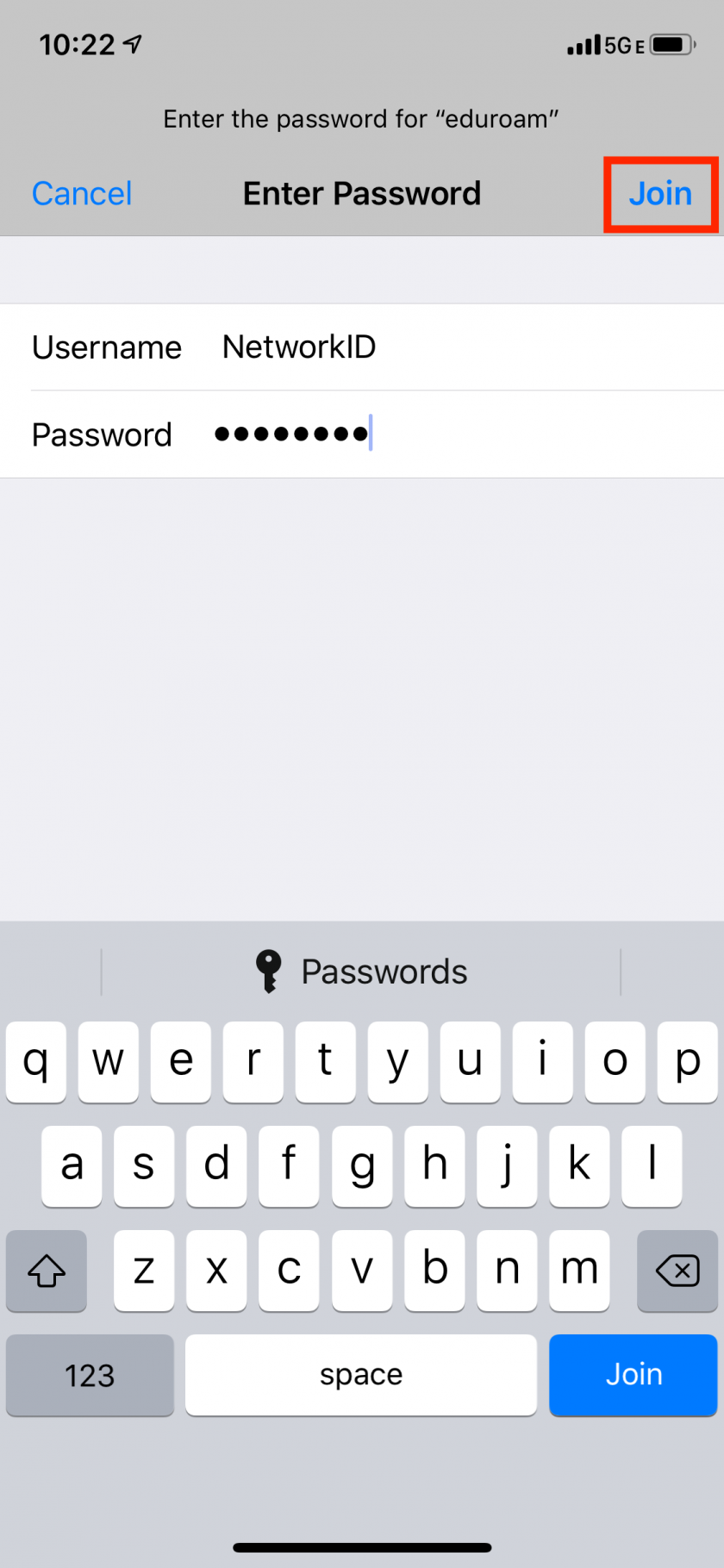
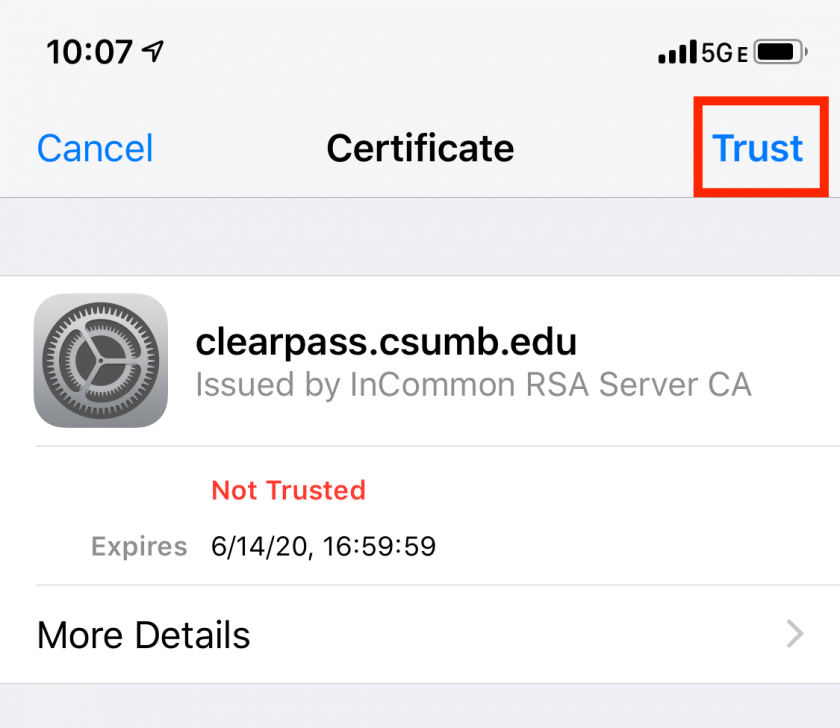
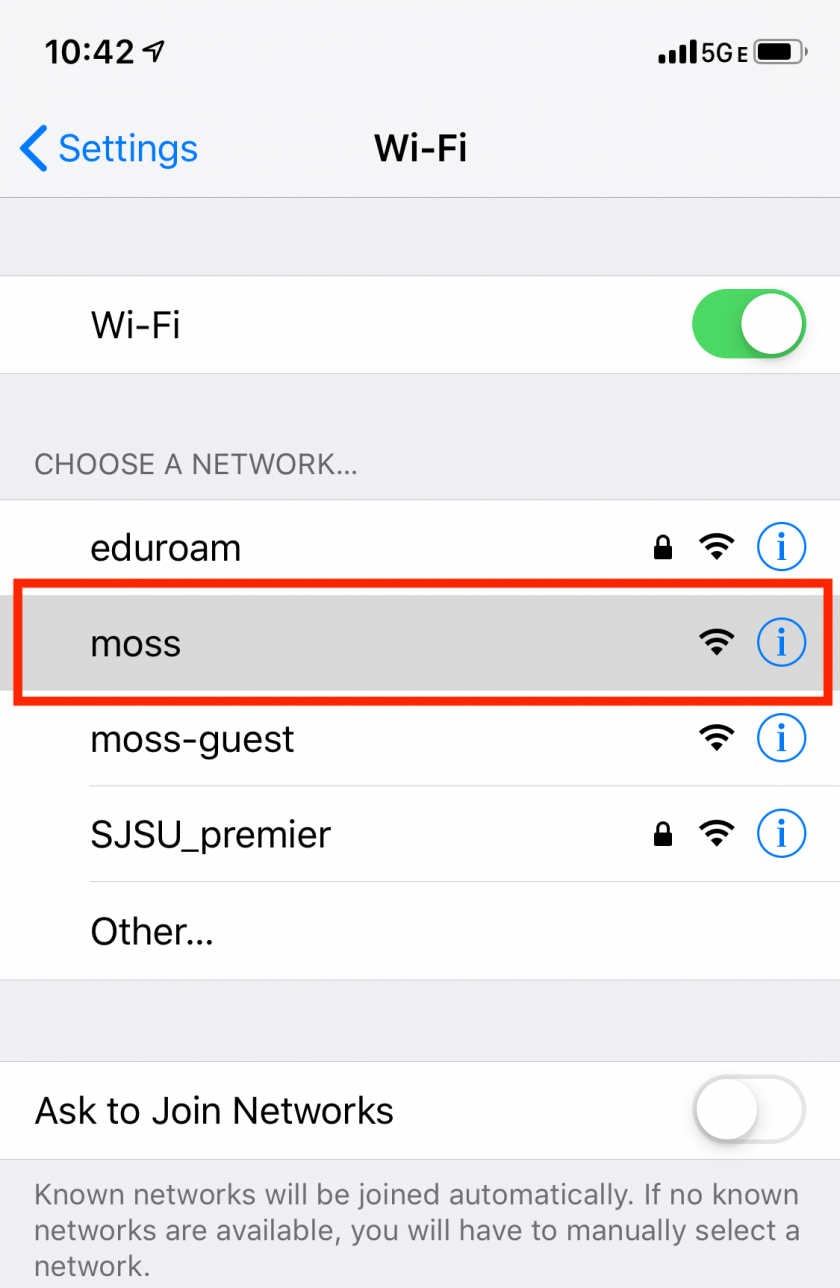
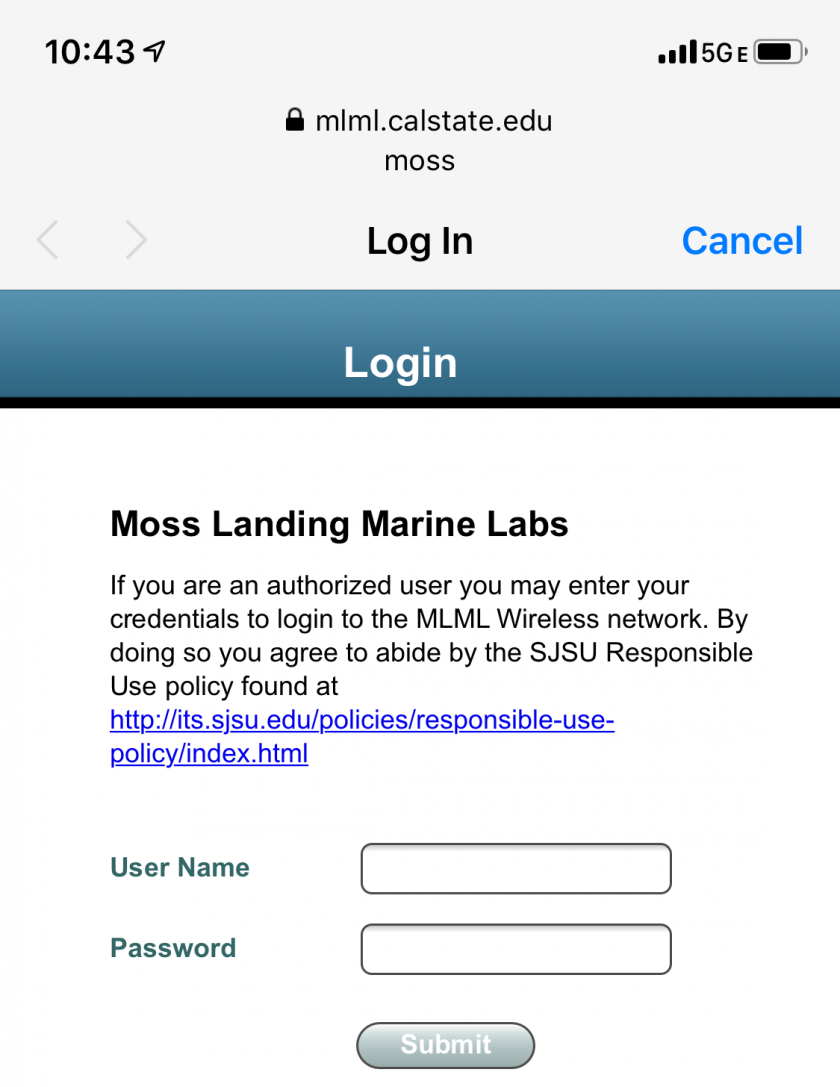
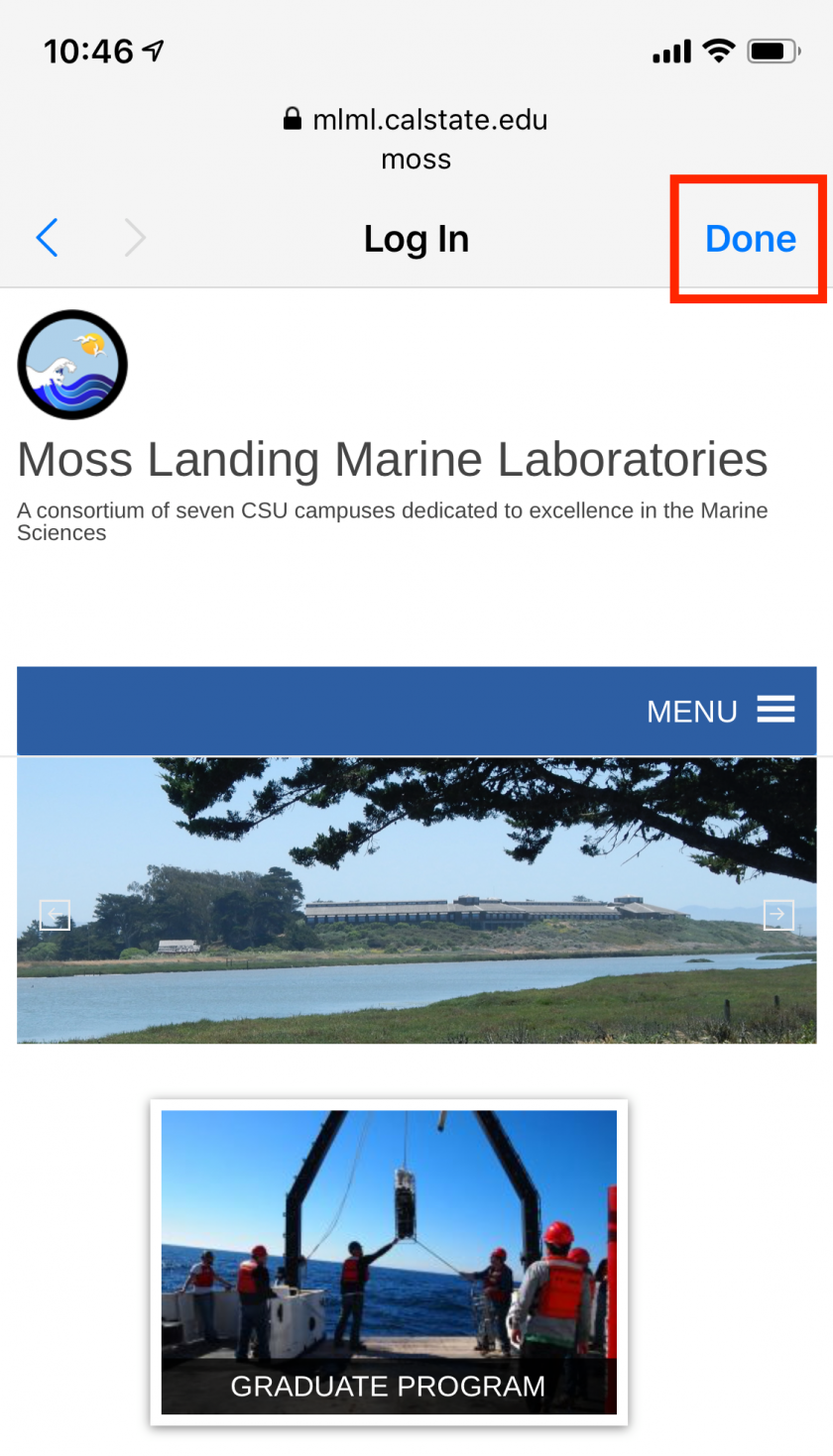
.png)