How to Set Up Duo 2-Factor Authentication
Setting Up Duo 2-Factor Authentication
First Steps:
-
Go
to:to the SJSU Duo Page - Select
EntertheyourSmartphoneInformation.AppMLMLoptionisinpartthe Duo Method section of the form. - Please Note: Only select the Key Fob option if you do not own a smartphone or absolutely refuse to install the Duo App on your phone. A key fob is a small physical device that displays a continuously updating passcode.
- Enter your information and then Submit the form. Use your SJSU email in the email
field. Select “College of Science”:Science” in the Division or College section:
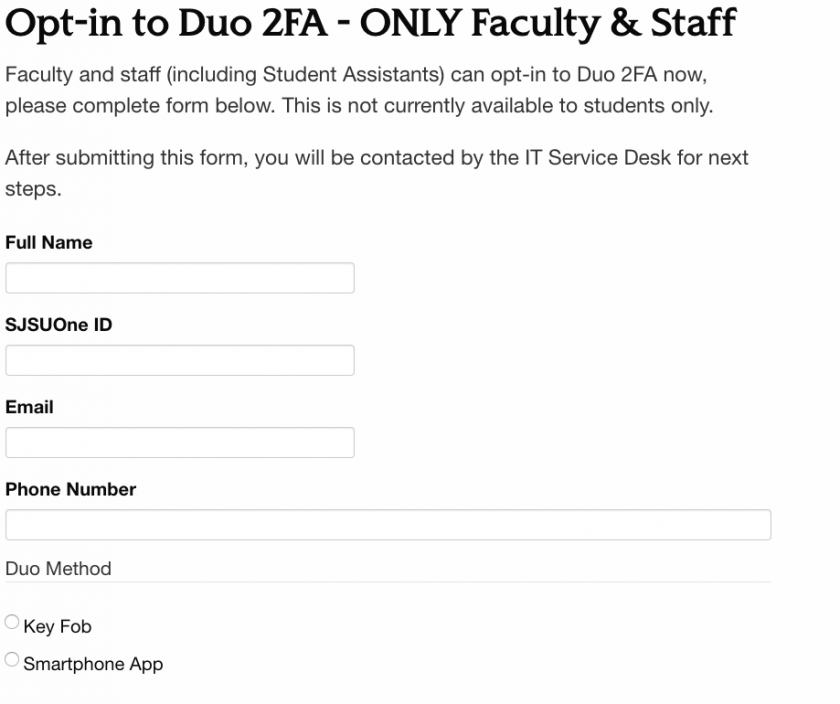

Wait to receive an email from SJSU IT enabling Duo on your account
Once you receive the email with setup instructions, it may take 1-2 hours for the change to sync to your account
Install Instructions:
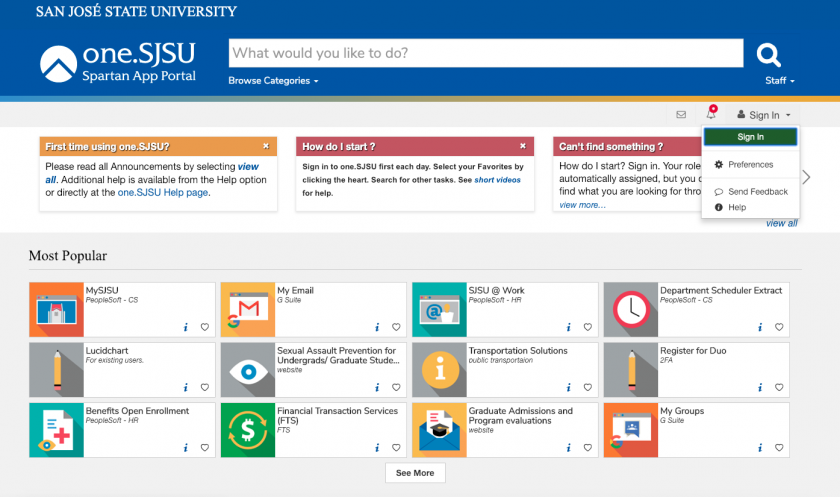
- Sign In:
- Note: You may want to use your browser’s incognito/private mode, so you don’t have to sign out where your browser is already logged in.
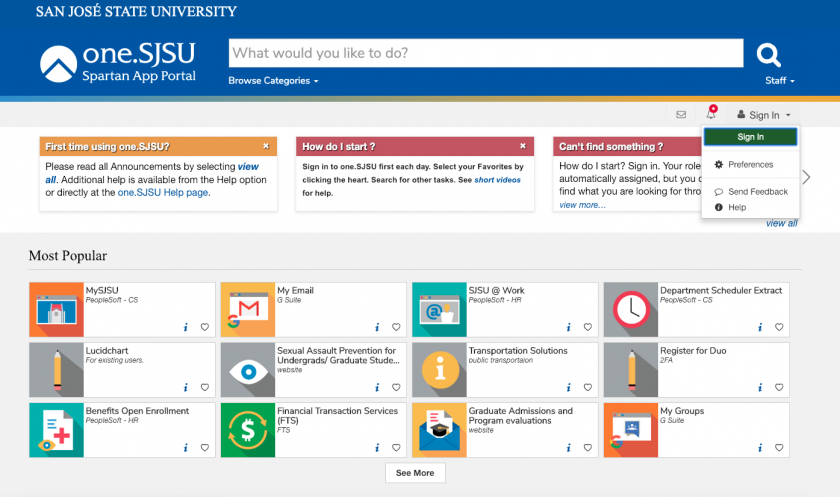
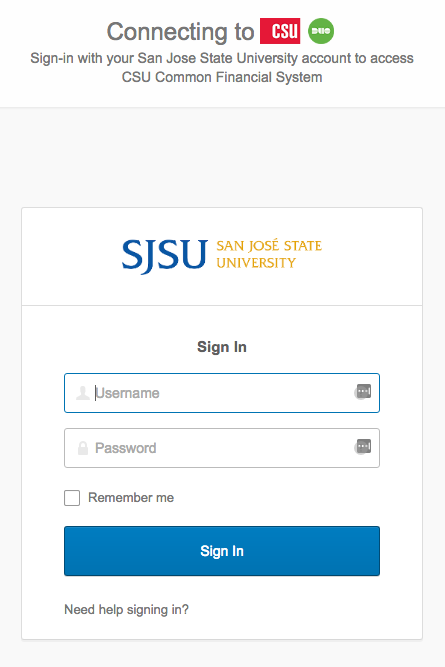
- Click Setup:
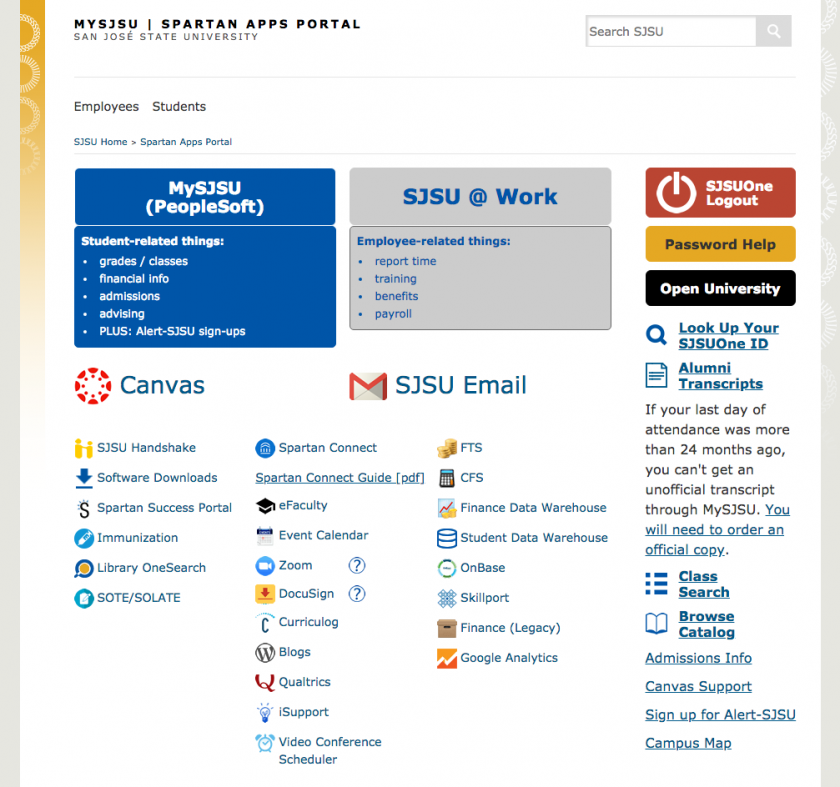
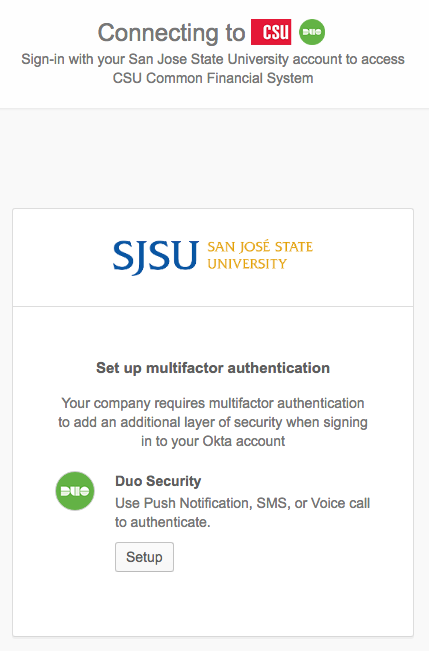
- Scroll down and click Start Setup:
Sign In:

Click Setup:
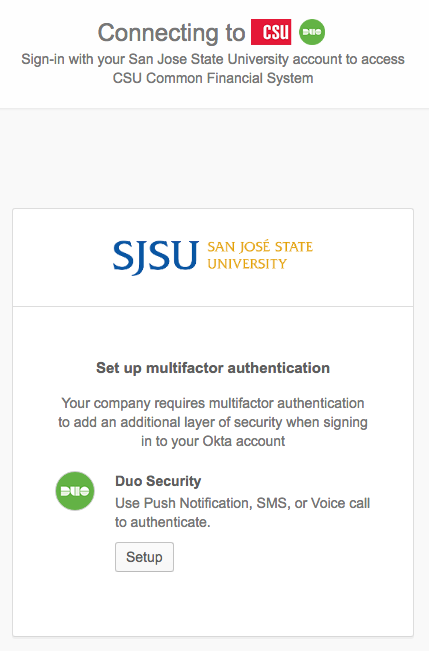
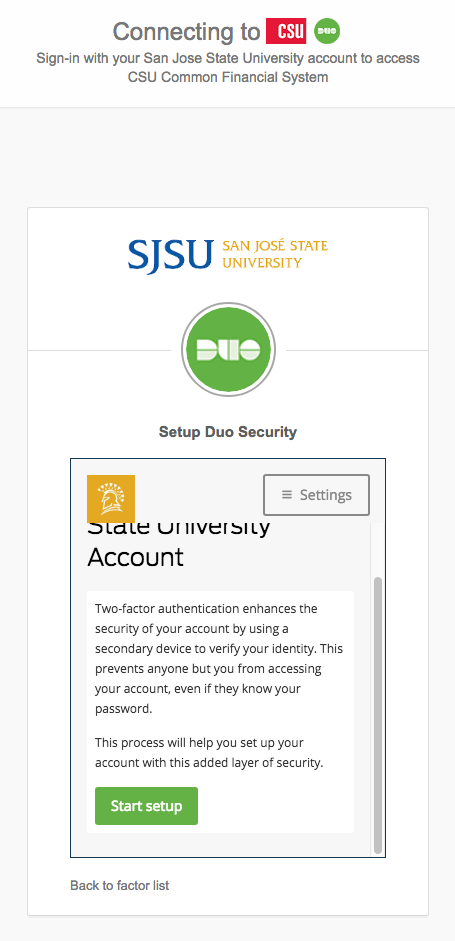
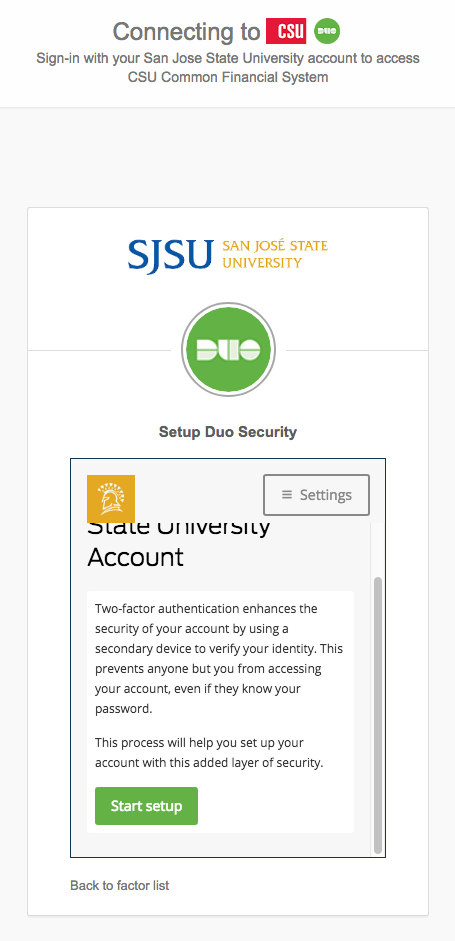
- Select Mobile phone
and click Continue:
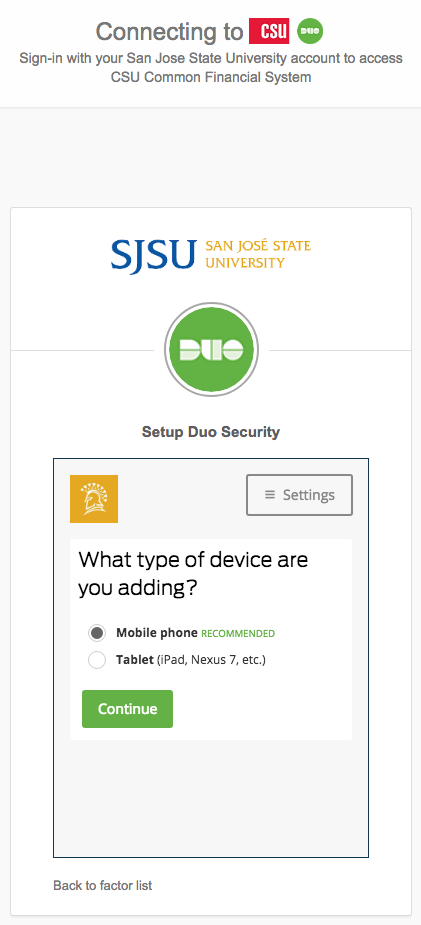
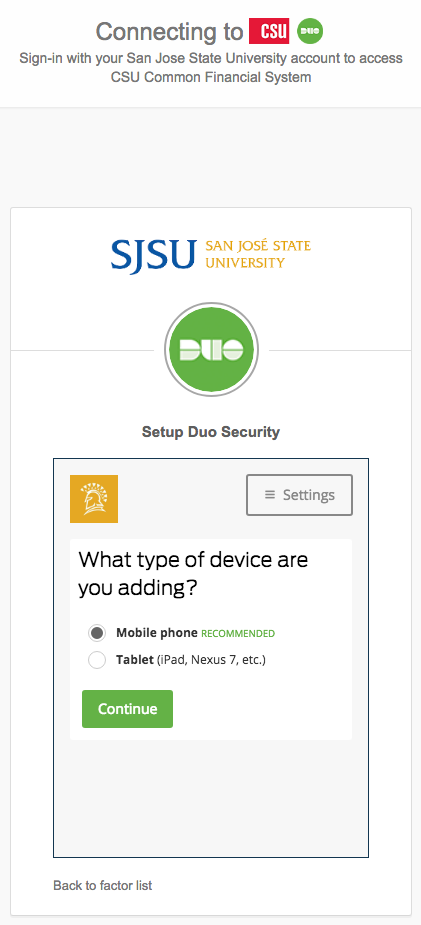
- Enter your
phone number and click Continue:
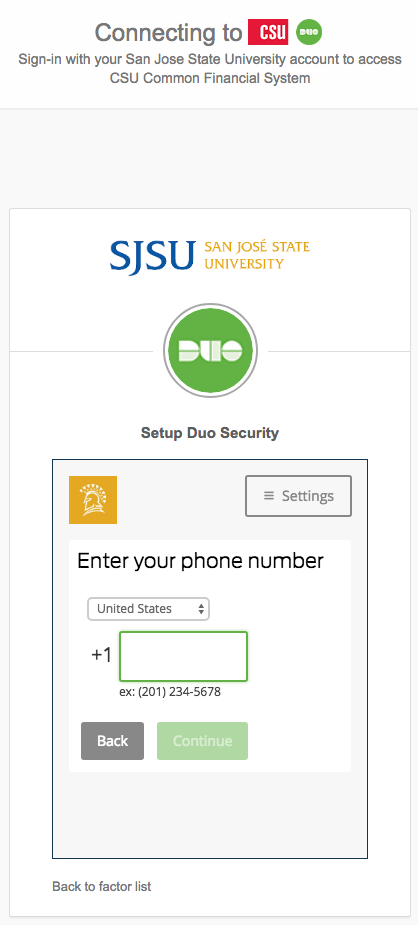
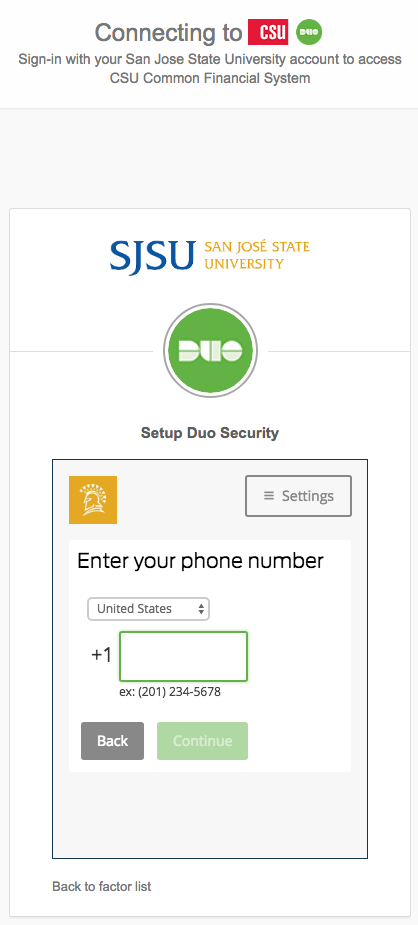
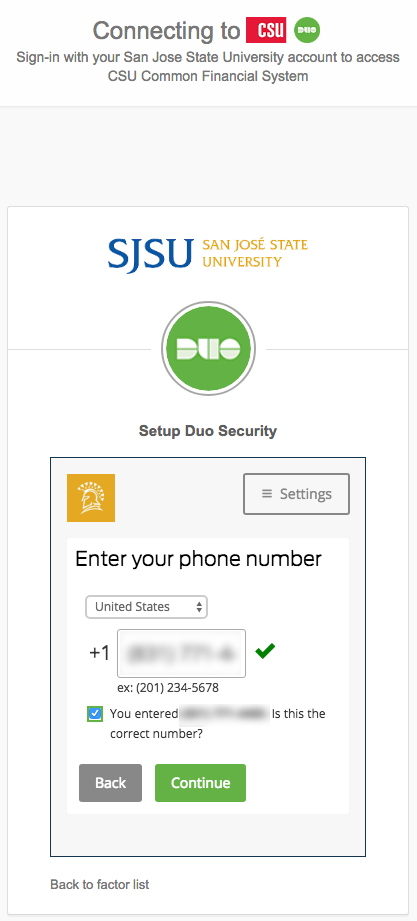
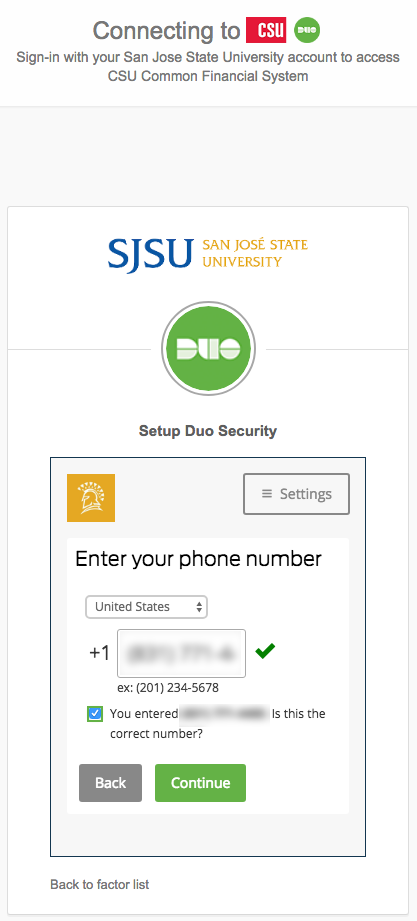
- Select the type of phone
and click Continue:
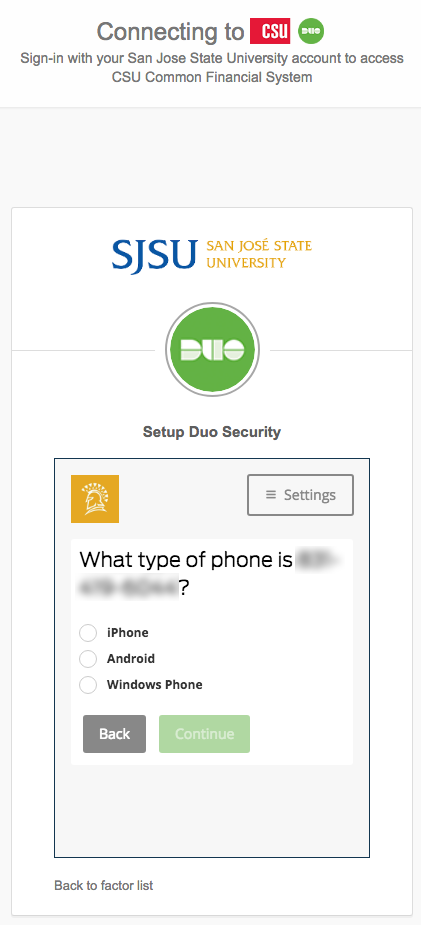
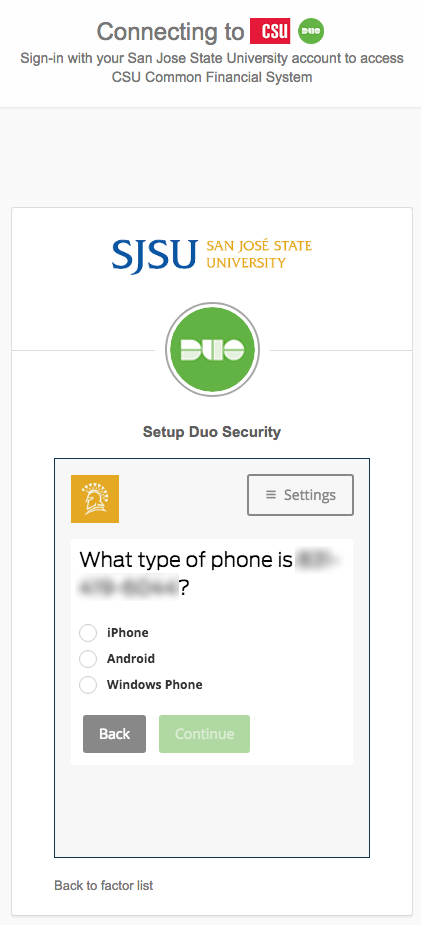
- Search and install “Duo
Mobilemobile” from your app store (AppleApple App Storeclickclick I have Duo Mobile:
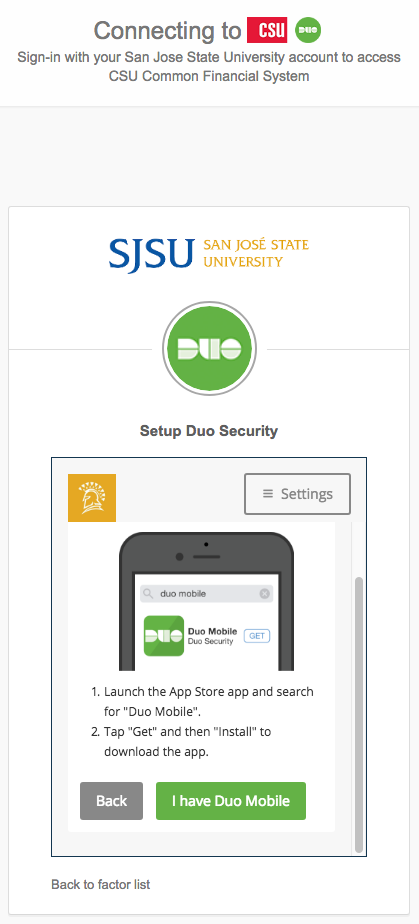
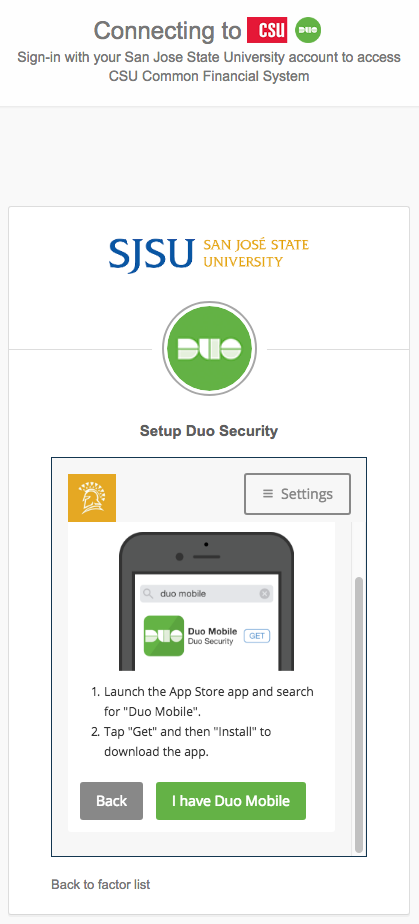
- Open the Duo Mobile app and tap Get Started
or Add Account:
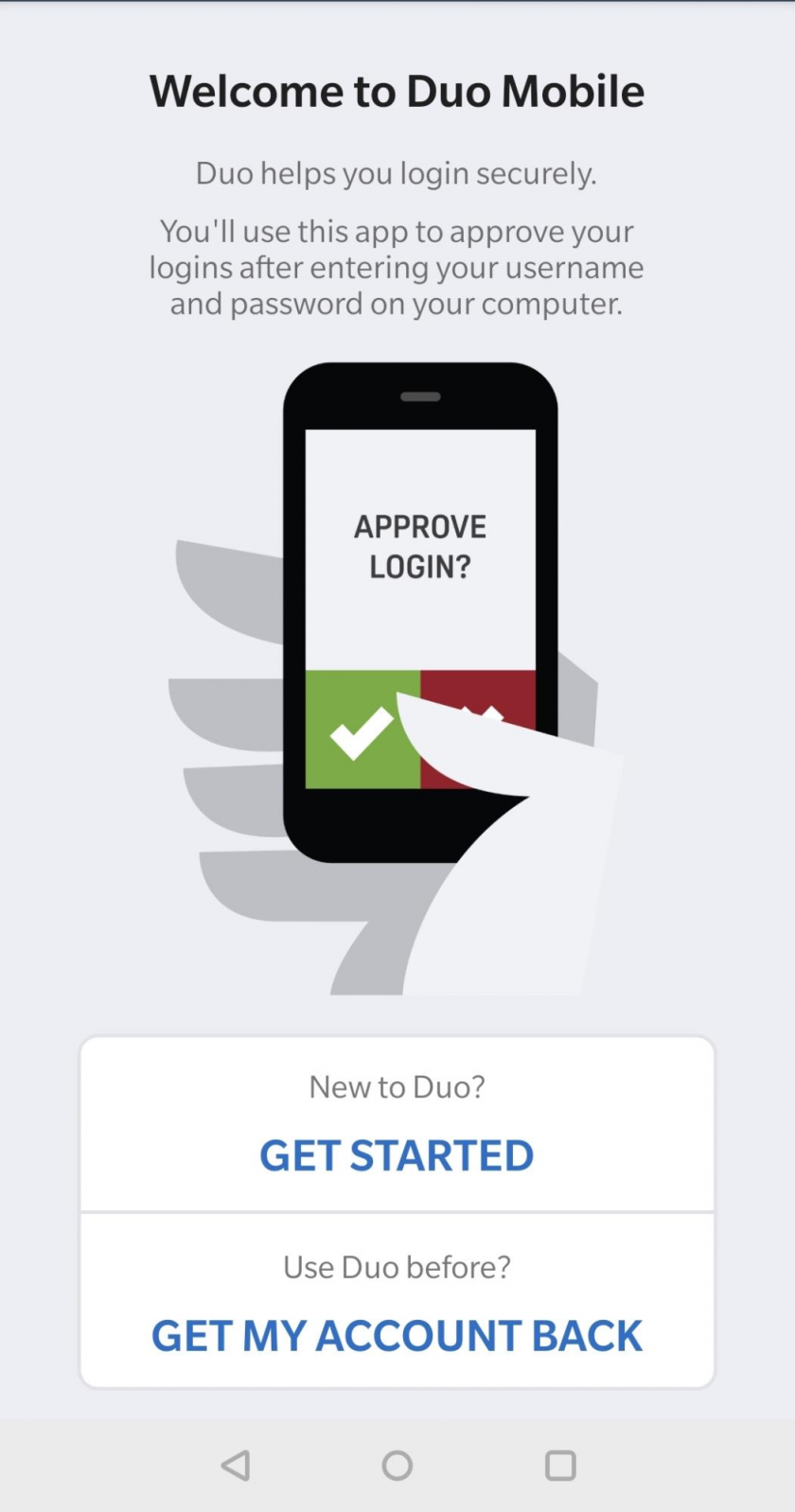
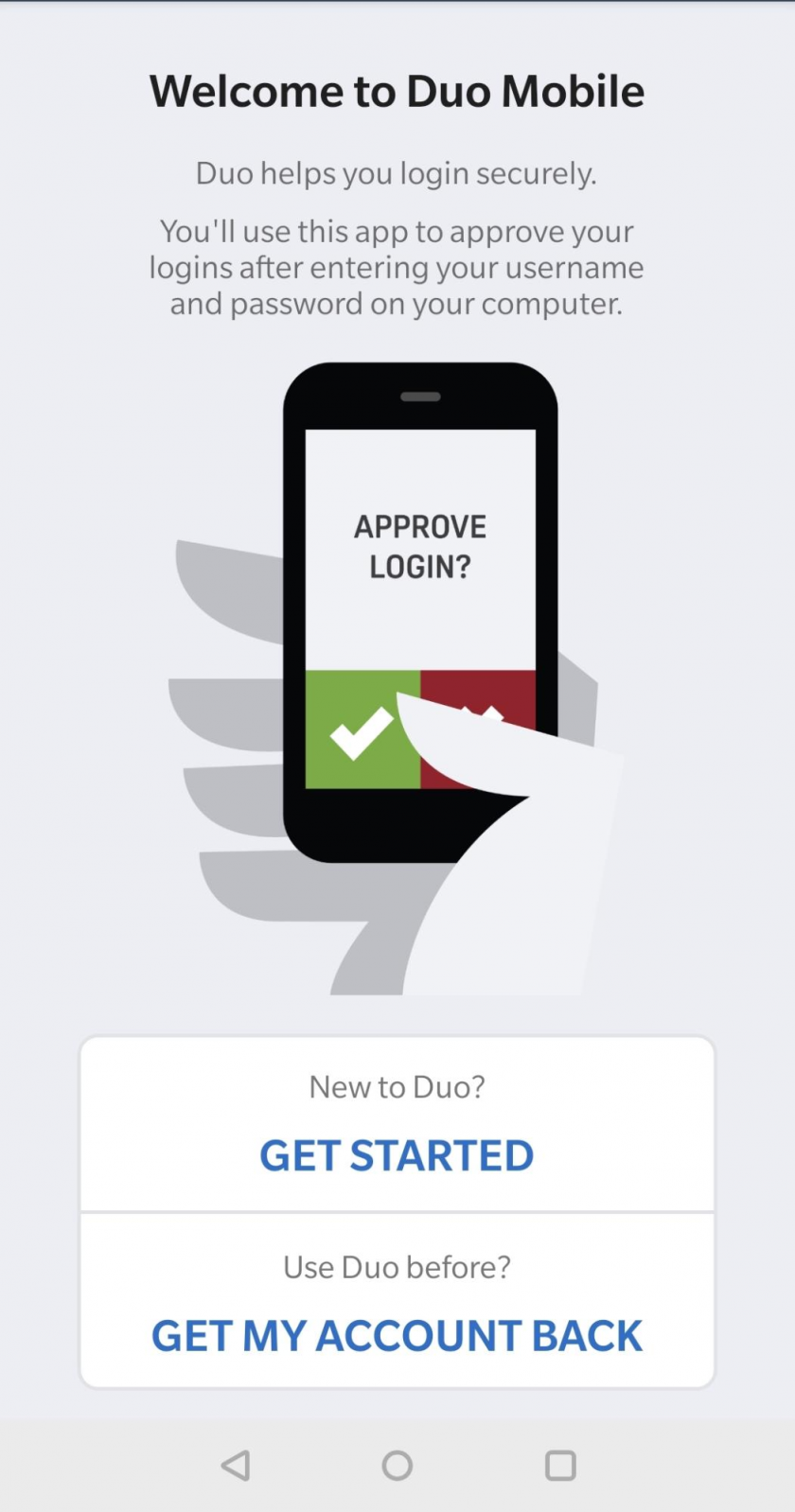
-
Allow camera permissions
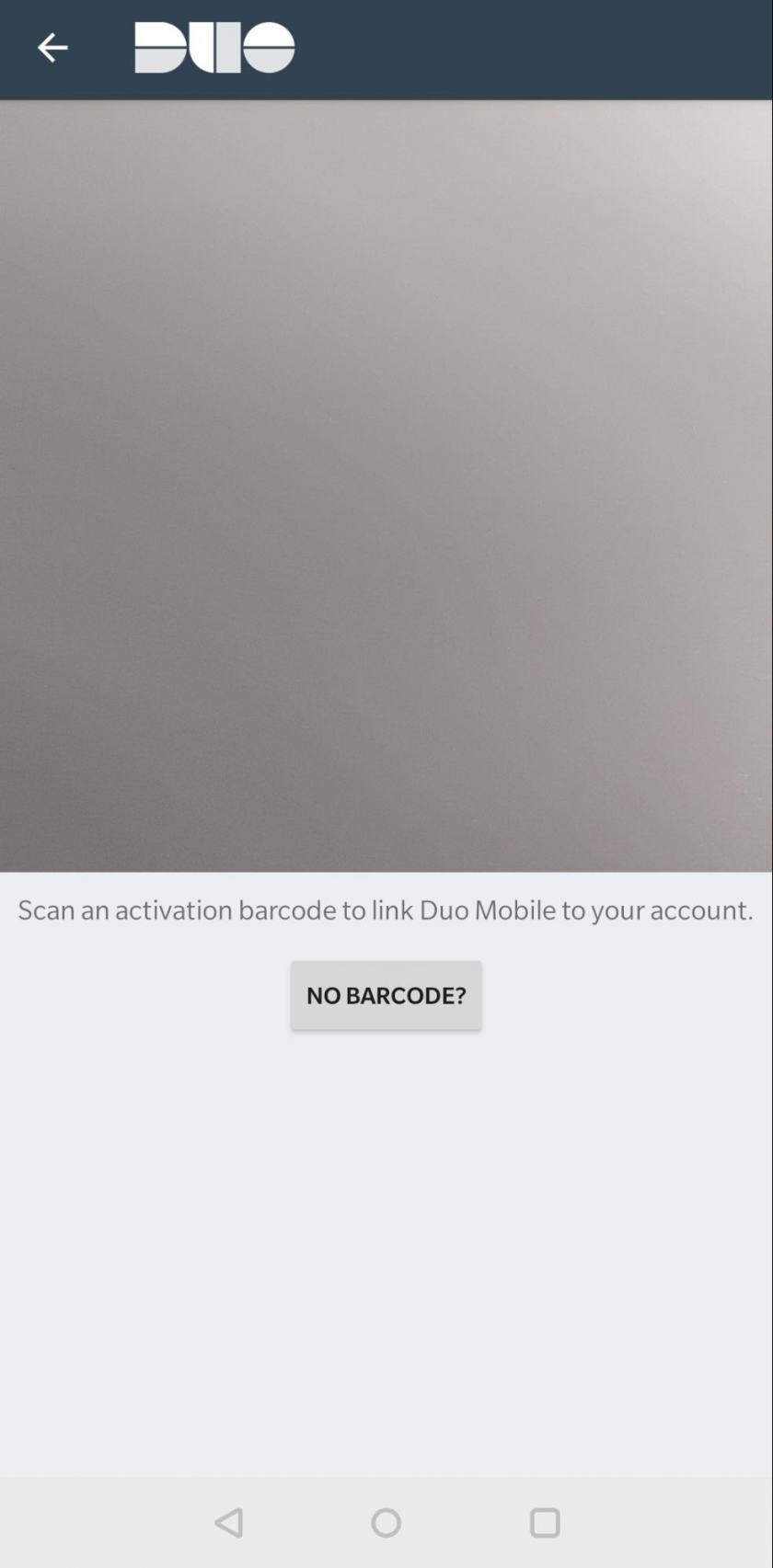
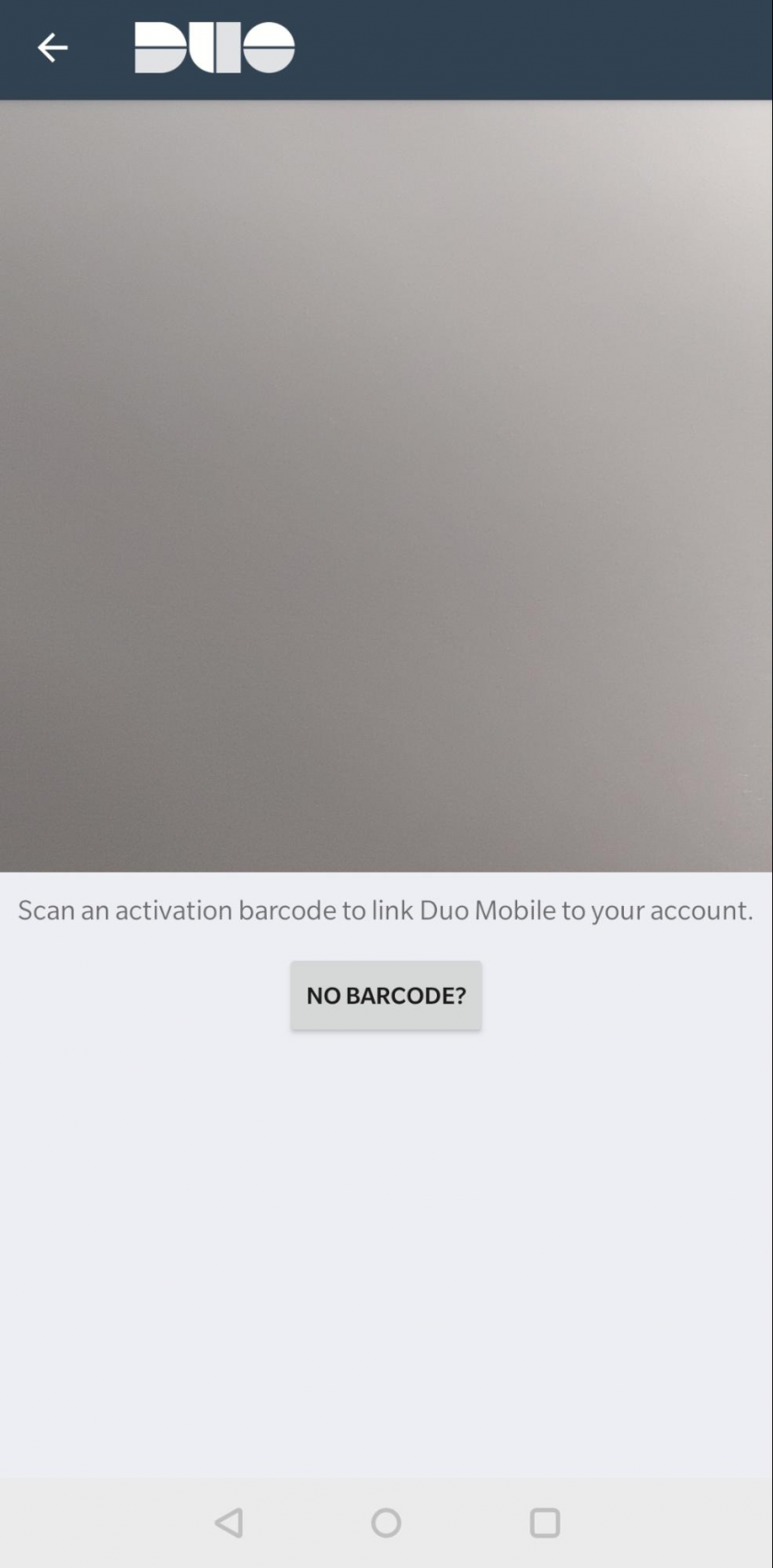
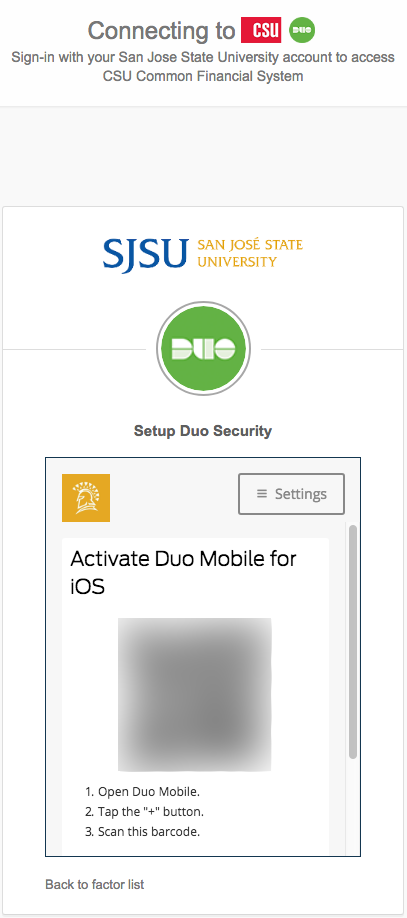
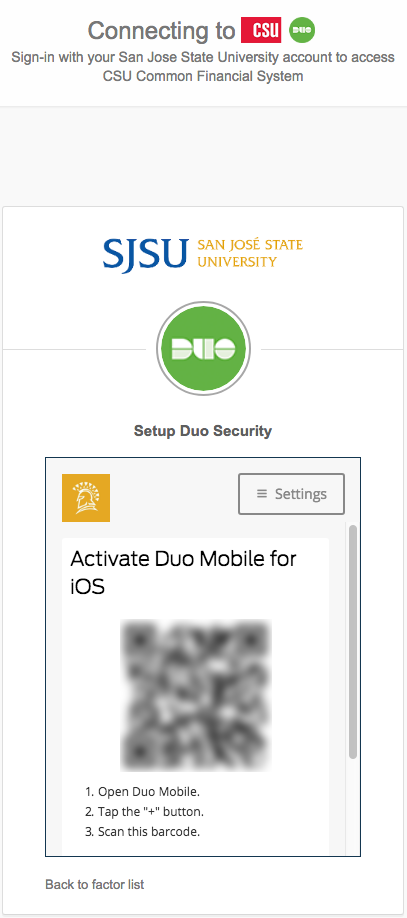
- Once you have scanned the QR code, scroll down and click Continue:
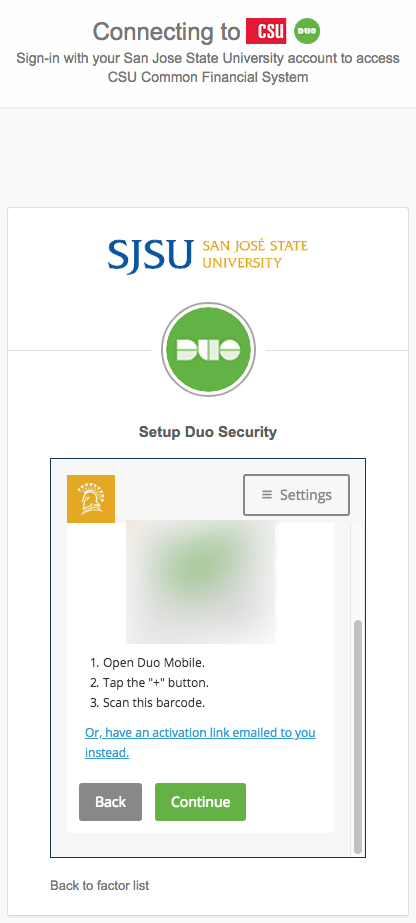
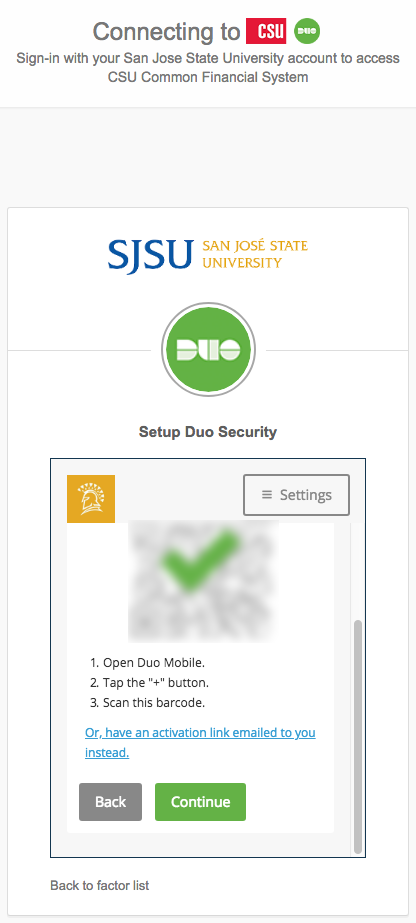
- Check/set device settings for Duo and click Continue to Login:
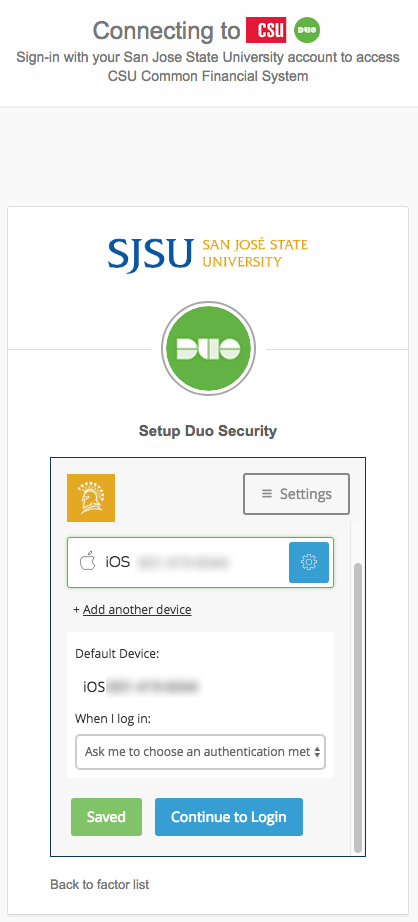
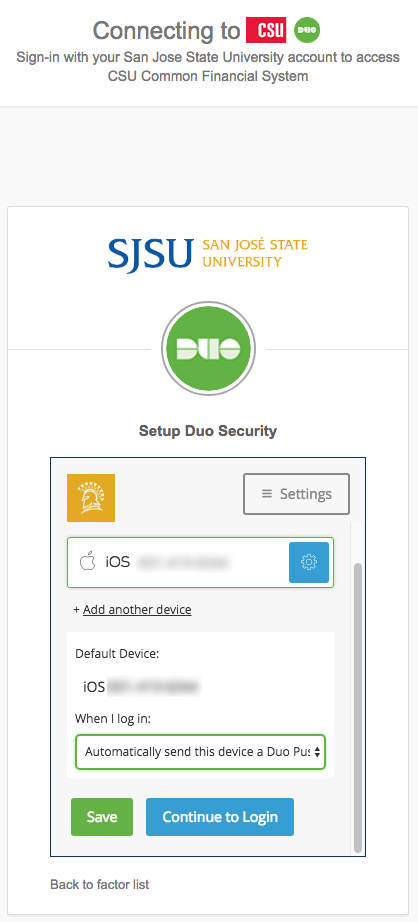
- Congratulations, Duo should now be set up!
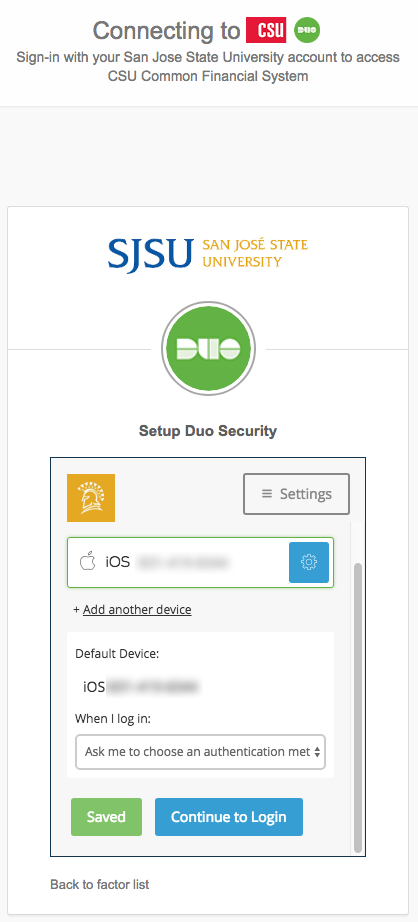
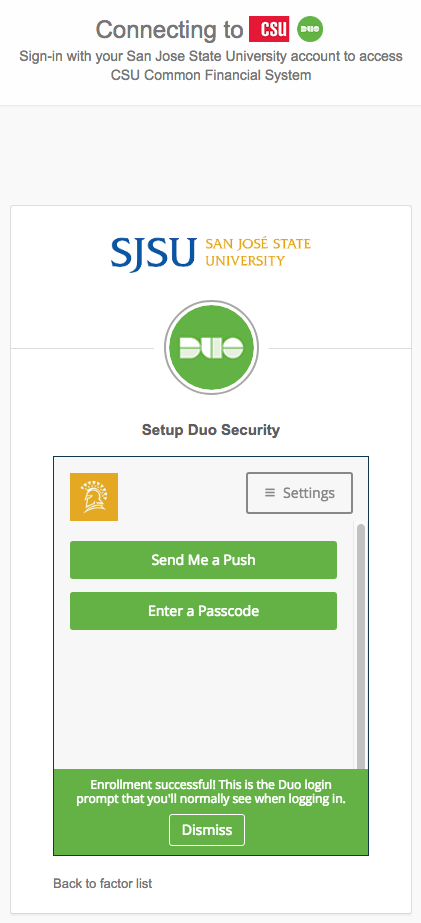
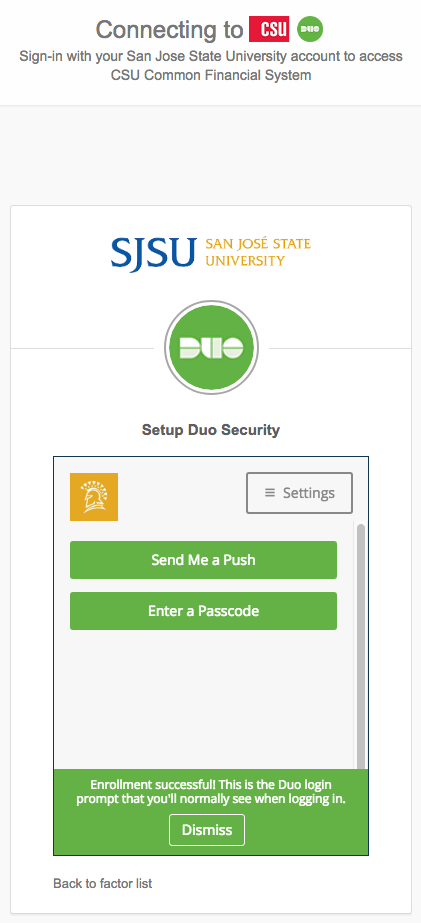
Signing In:
- To sign in with 2-factor Authentication from your computer or other device you are signing in with, click Send Me a Push:
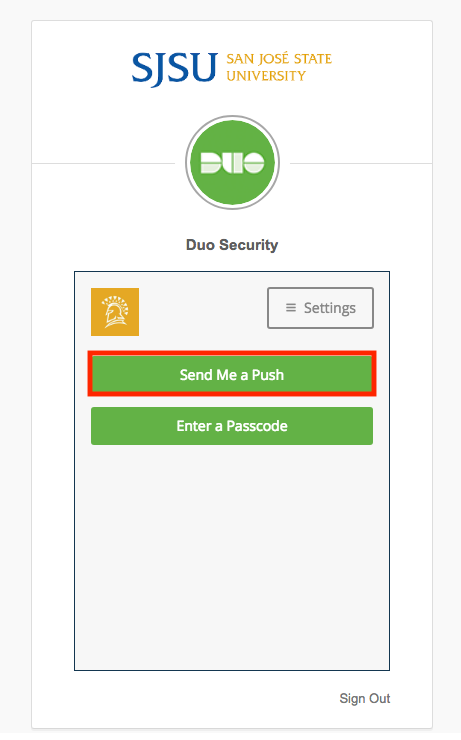
- Press Approve on your phone:
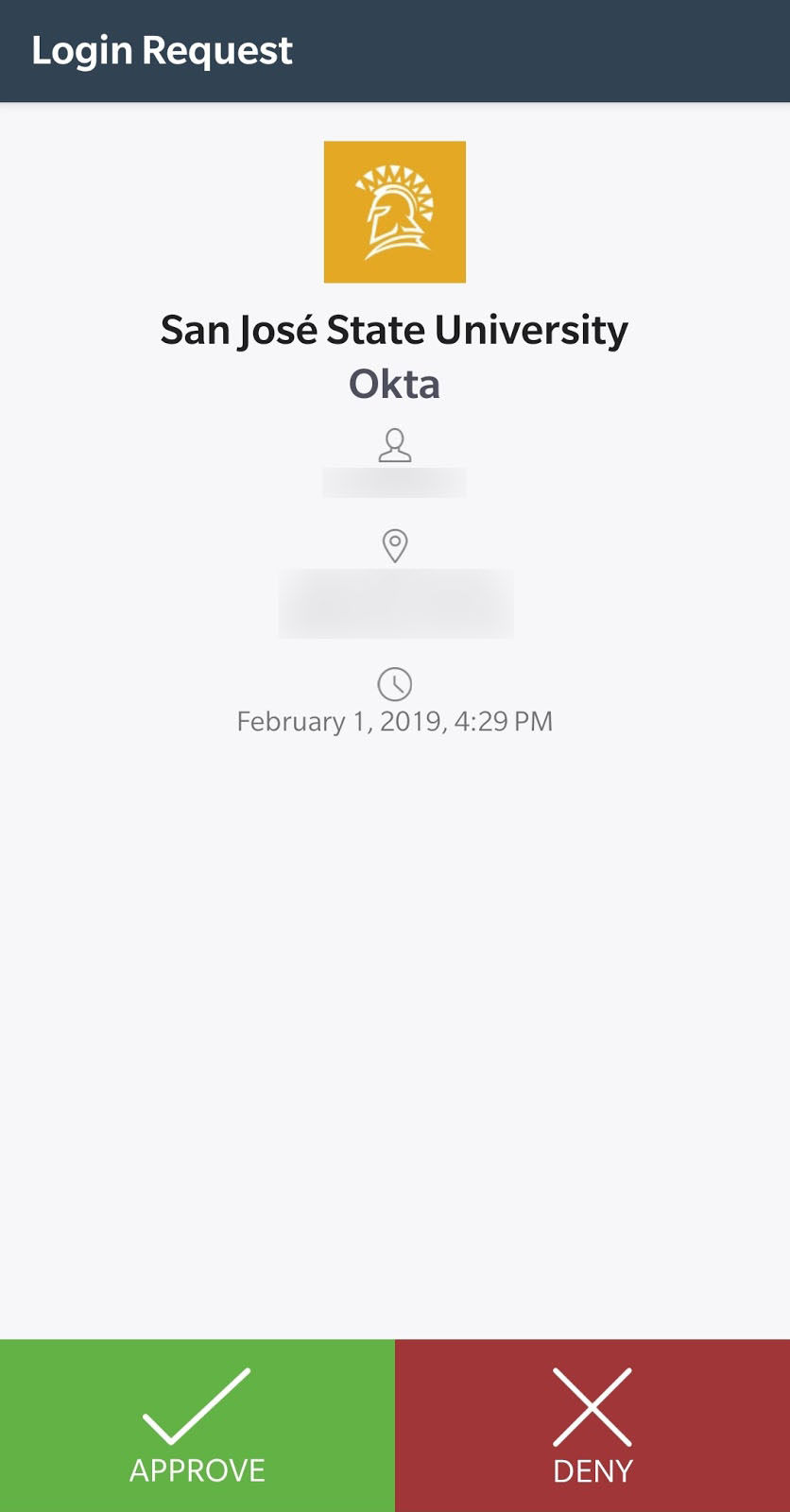
- Alternatively, click Enter Passcode:
- Entering a passcode may be helpful in situations where the push notification won’t get through, for instance when your computer has a connection to the internet but you have no data service (cell or WiFi) on your phone.
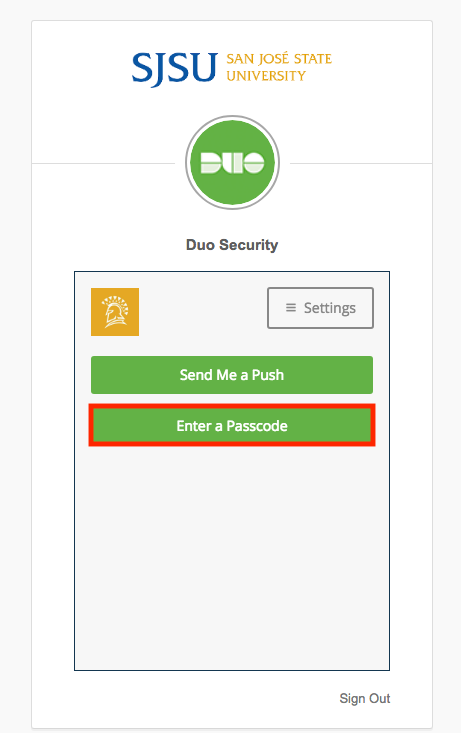
- Enter the passcode from Duo on your phone into the field on the device you are signing in with:
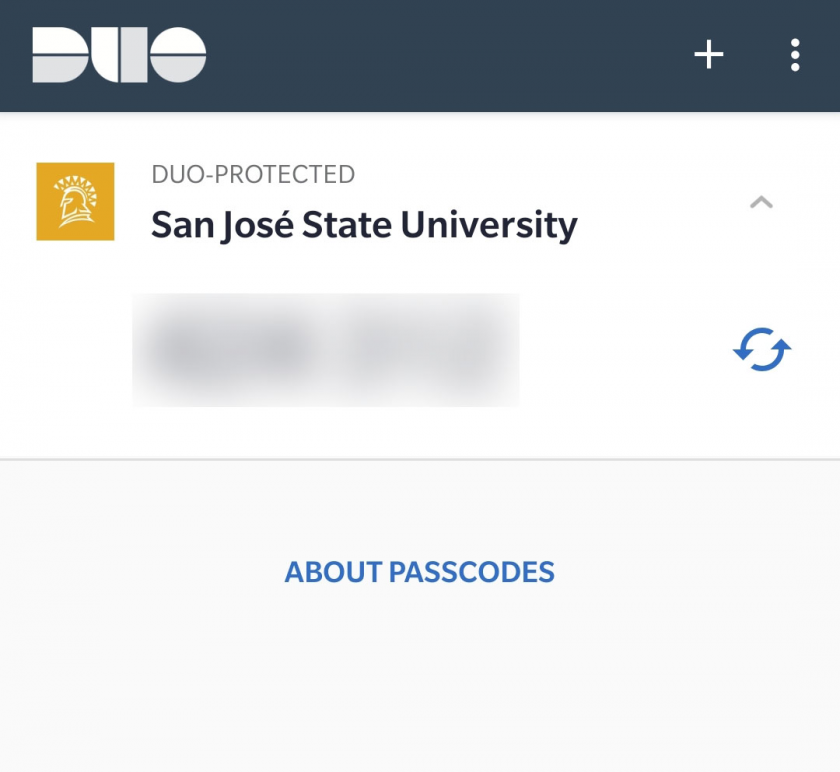
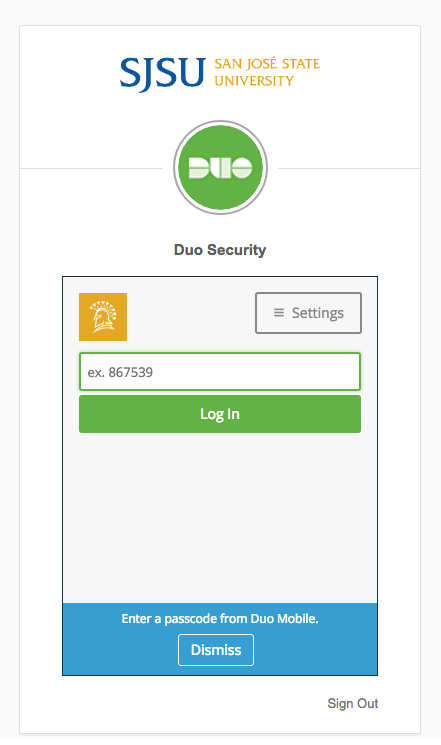
- For more information:
