Backing Up with Windows File History
Windows File History is a backup solution included with Windows 10 that behaves similarly to Apple’s Time Machine. It is also available with similar functionality in Windows 8/8.1, but these instructions assume you are running Windows 10.
Note that File History will backup all folders and their contents within your user account’s home directory (C:\Users\<your username>). That includes your Desktop, Documents, and Downloads folders among others.
Initial setup
- Press the Windows key/click the Start button.
- Type “backup” without quotes.
- The search results should include “Backup settings”. Click “Backup settings”.

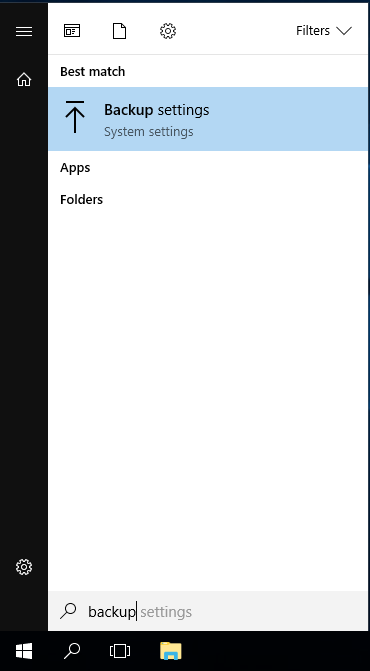
- Click “Add a drive” to bring up a list of eligible backup drives.
-
Select your USB backup hard drive.
- Note that in this example a 32 GB USB flash drive is being used as the backup drive. This is an example only - use a USB hard drive for your backups.

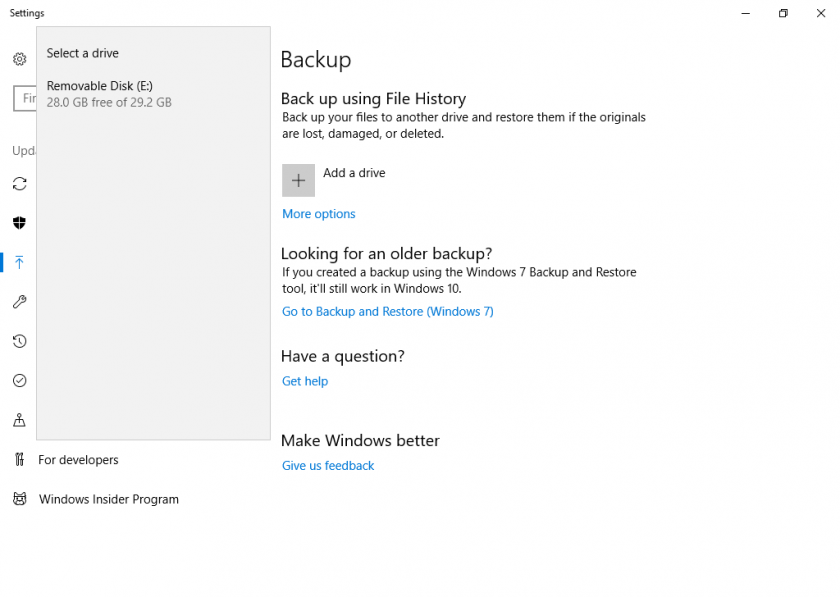
- Note that in this example a 32 GB USB flash drive is being used as the backup drive. This is an example only - use a USB hard drive for your backups.
- “Add a drive” should now be replaced with an on/off switch for “Automatically back up my files” with the switch in the On position. Your files are now backing up automatically.
Additional configuration
- Return to the File History settings page (steps 1-3 of Initial setup above).
- Click “More options”.

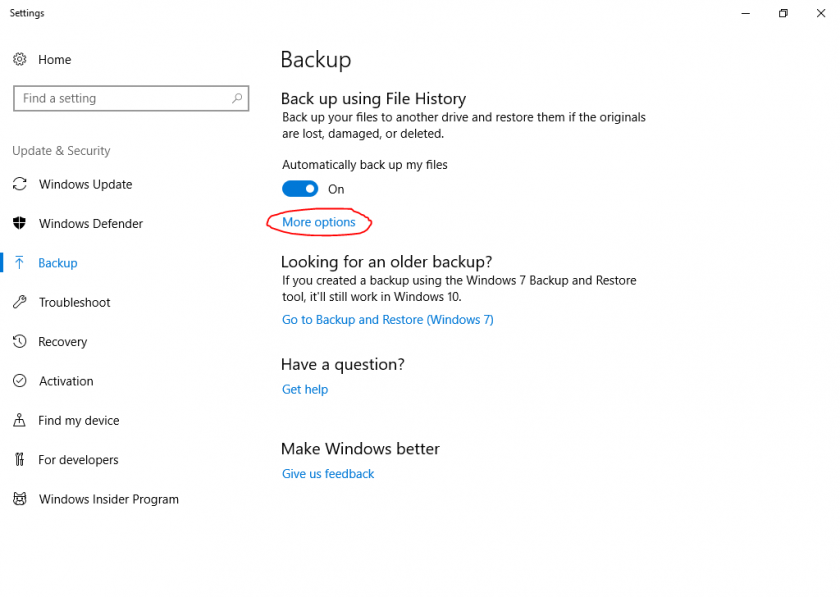
- Back up my files: The default of every hour is good.
- Keep my backups: I recommend setting this to 3 months, which will simply remove backups from over 3 months ago. Any reasonable timeframe or the “Until space is needed” option are fine choices.

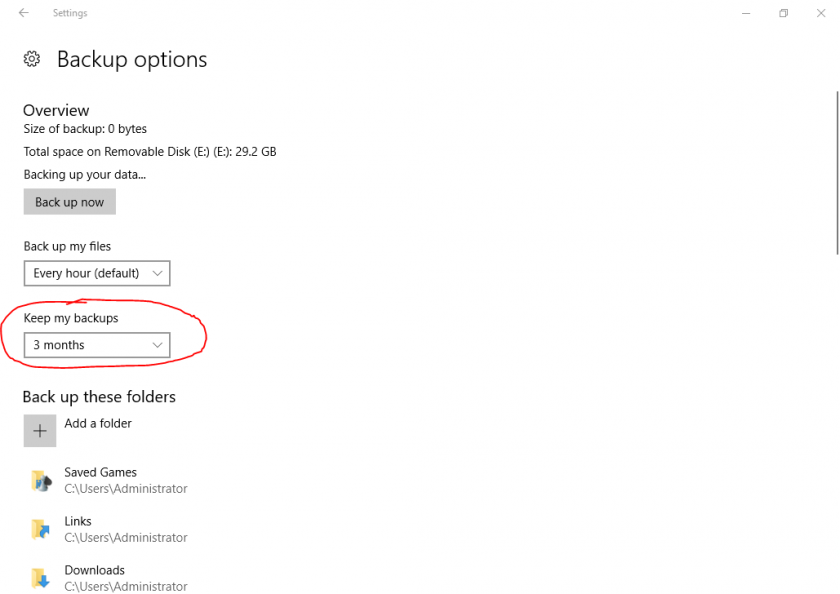
- Add a folder: You can optionally add folders you want backed up that are outside of your user account’s home directory (C:\Users\<your username>).
Restore files
- Return to the File History settings page (steps 1-3 of Initial setup above).
- Click “More options”.
- Scroll to the bottom. Click “Restore files from a current backup” under “Related settings”.
- Navigate to the time/date of the backup you wish to restore.
-
Restore SPECIFIC files/folders in-place
- Select the file(s) and/or folder(s) you wish to restore.
- Click the big green restore button labeled “Restore to original location” to replace the current version of the file(s) and/or folder(s) with the one(s) from your chosen backup.
-
Restore ALL files/folders in-place
- NOTE: You probably do not want to do this. Changes to every file and folder since your selected backup will be lost and replaced with the version from your backup.
- Click the big green restore button labeled “Restore to original location” to replace the current version of all your files and folders with the ones from your chosen backup.
