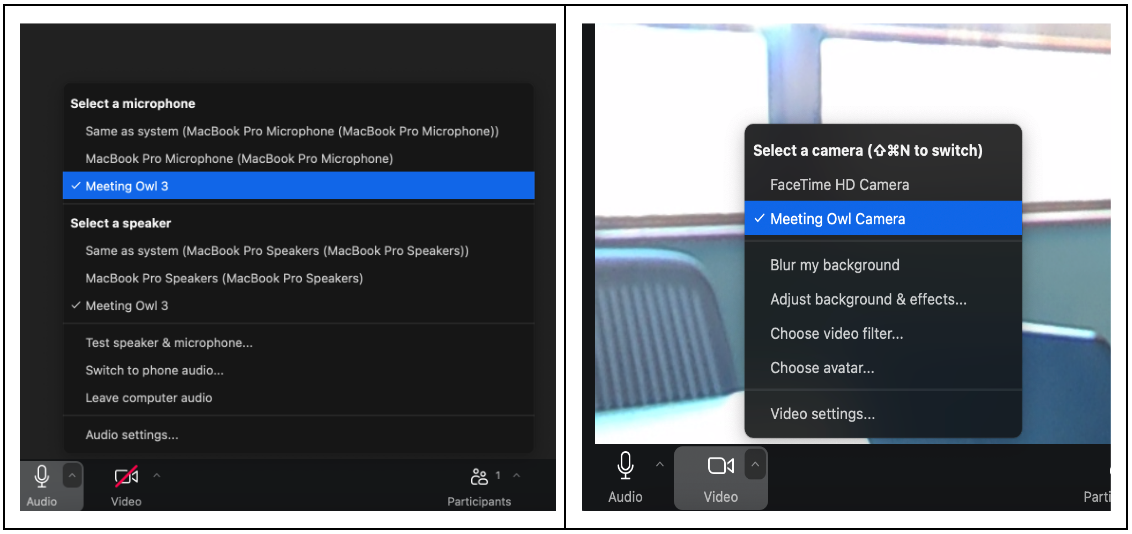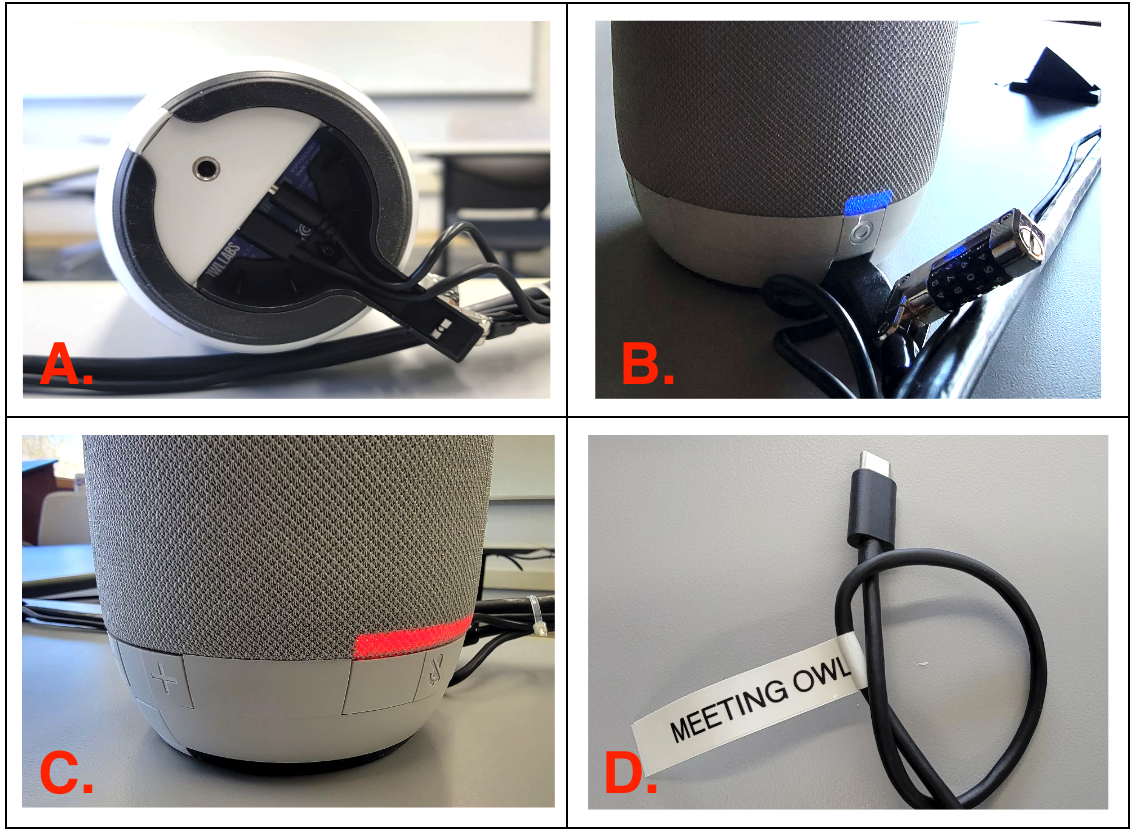Meeting Owl - Quick Start Guide (Dry Classroom / Think Tank)
The Meeting Owl Pro is a 360-degree camera with a microphone for video conferencing. The Meeting Owl is set up in the Dry Classroom / Think Tank for easy plug-and-play use. Here is a quick guide, along with troubleshooting steps when using Zoom.
Step 1- Turn on Owl
Meeting Owl has been connected to the power.
Step 2- Connect the labeled Meeting Owl USB-C to your computer.
You will see the Owl’s eye illuminate and pulse. After a few seconds, you will hear a hoot. This indicates the Meeting Owl is ready to use.
Step 3- Start your meeting.
Open your preferred video conferencing software (Zoom, Microsoft Teams, Google Meet, etc.).
Step 4- On meeting select the Meeting Owl as the camera, microphone, and speaker.
Step 5- Login to the Dry Classroom / Think Tank Mac Mini and run the Zoom Application
-
Click on ‘Join Meeting’
-
Punch in Meeting ID and Password
-
Make sure the Mic is muted and the Camera turned off.
-
Make Dry Classroom / Think Tank co-host to be able to control meetings from Mac
MiniMini.
(A). USB and power connections on the bottom of the unit. (B). Power ON button. (C). Speaker volume controls. Microphone mute button. A red light will illuminate the base of the unit when the microphone is muted, and you will see the red muted microphone icon on your video conferencing screen. (D). Meeting Owl USB-C cable. (Connects to YOUR computer)
Optional: Download and install the Meeting Owl App from the Apple Store or Google Play Store onto your mobile device. This allows you to gain access to advanced features and capabilities. Search for “Meeting Owl” in your App Store to find the app.
Troubleshooting Tips
No Power:
-
Check power connections and ensure the power adapter is securely connected to both the Owl and the power outlet.
-
Hard restart the Meeting Owl. Unplug the Owl, wait 10 seconds, and plug it back in.
Owl Not Recognized by Computer:
-
Ensure the USB cable is securely connected to both the Owl and your computer.
-
Try connecting the USB cable to a different port on your computer.
Poor Audio/Video Quality:
-
Adjust audio and video settings in your video conferencing Application: i.e., Zoom.
-
Ensure a stable internet connection.
Audio and/or Video Not Working:
-
Microphone issues. Ensure the Owl’s microphone is selected in the video conferencing Application: i.e., Zoom.
-
Check if the microphone is muted in the software.
-
Ensure the Owl’s camera is selected in the video conferencing Application: i.e., Zoom.
-
Update your video conferencing Application: i.e., Zoom to the latest version.
Echo or Feedback:
-
Move other computers away from Meeting Owl.
-
Lower the volume on your computer or the conferencing Application: i.e., Zoom.
-
Ensure only one microphone is active at a time to avoid feedback loops.
Need more help? >>>> Submit a help ticket! We’re here to help you.
Other Resources:
https://www.youtube.com/watch?v=Z8v5aeOfNOY