Meeting Owl - Quick Start Guide (Dry Classroom / Think Tank)
The Meeting Owl Pro is a 360 degree camera with microphone for video conferencing. The Meeting Owl is set up in the Dry Classroom / Think Tank for easy plug-and-play use. Here is a quick guide, along with troubleshooting steps when using Zoom.
Step 1- Turn on Owl
Meeting Owl has been connected to the power. You will see the Owl’s eye illuminate and pulse. After a few seconds, you will hear a hoot. This indicates the Meeting Owl is ready to use.
Step 2- Turn on the TV and Mac Mini behind the TV.
Note: Mac Mini remains turned on at all times, turning on the wireless keyboard and mouse and pressing any key will wake up the machine.
Step 2a- TV Source: Select Mac Mini
Step 3- Login to Mac Mini using the local account (mlmluser/mlml1234)
Step 4- Zoom - Join a meeting with a meeting ID or sign in using the SSO option.
Open your preferred video conferencing software (Zoom, Microsoft Teams, Google Meet, etc.).
Step 5- Meeting Owl should be automatically selected for both audio and video. Otherwise, select the Meeting Owl for the camera, microphone, and speaker.
Step 6- For the best audio performance for remote guests, go to Audio Settings > Audio > Audio Profile. Select Original Sound for musicians with echo cancellation or Live Performance audio.
Meeting Owl buttons
Optional: Meeting Owl App on Mac Mini App Folder.
This allows you to gain access to advanced features and capabilities. Search for “Meeting Owl” in your App Store to find the app.
Meeting Owl Application: Default Settings
Advance settings for video and audio performance.
Default Settings:
-
Shift Pano Center - Shift the alignment of the Owl's Panoramic video feed.
-
Pano View - Turn on or turn off the Owl's Panoramic video feed.
-
Vertically Flip Owl Camera - Flip the Owl's video 180° to accommodate ceiling mounts.
-
Presenter Enhance - The Owl's camera actively follows a presenter.
-
Ignore Zone - Select a video area for the Owl to ignore.
-
Audio Settings - Adjust the Owl's advanced audio levels to reduce echo, dropouts, or background noise in your environment.
-
Image Settings - Adjust the Owl's advanced image levels to improve video quality in your environment.
Please be mindful of any changes to these settings. Any changes made to these settings will remain unless they are changed back to default settings.
Troubleshooting Tips
No Power:
-
Check power connections and ensure the power adapter is securely connected to both the Owl and the power outlet.
-
Hard restart the Meeting Owl. Unplug the Owl, wait 10 seconds, and plug it back in.
Owl Not Recognized by Mac Mini:
-
Ensure the USB cable is securely connected to both the Owl and the Mac Mini.
-
Try connecting the USB cable to a different port on the Mac Mini
Poor Audio/Video Quality:
-
Adjust audio and video settings in your video conferencing Application: i.e., Zoom.
Under Audio Settings > Audio > Audio Profile. Select:
-
-
Original Sound for musicians with echo cancellation
-
Live Performance audio. Ensure a stable internet connection.
-
-
2. Ensure a stable internet connection.
Audio and/or Video Not Working:
-
Microphone issues. Ensure the Owl’s microphone is selected in the video conferencing Application: i.e., Zoom.
-
Check if the microphone is muted in the software.
-
Ensure the Owl’s camera is selected in the video conferencing Application: i.e., Zoom.
-
Update your video conferencing Application: i.e., Zoom to the latest version.
Echo or Feedback:
-
Move other computers away from Meeting Owl.
-
Lower the volume on the Mac Mini or the conferencing Application: i.e., Zoom.
Ensure only one microphone is active at a time to avoid feedback loops.
Need more help? >>>> Submit a help ticket! We’re here to help you.
Other Resources:
https://www.youtube.com/watch?v=Z8v5aeOfNOY

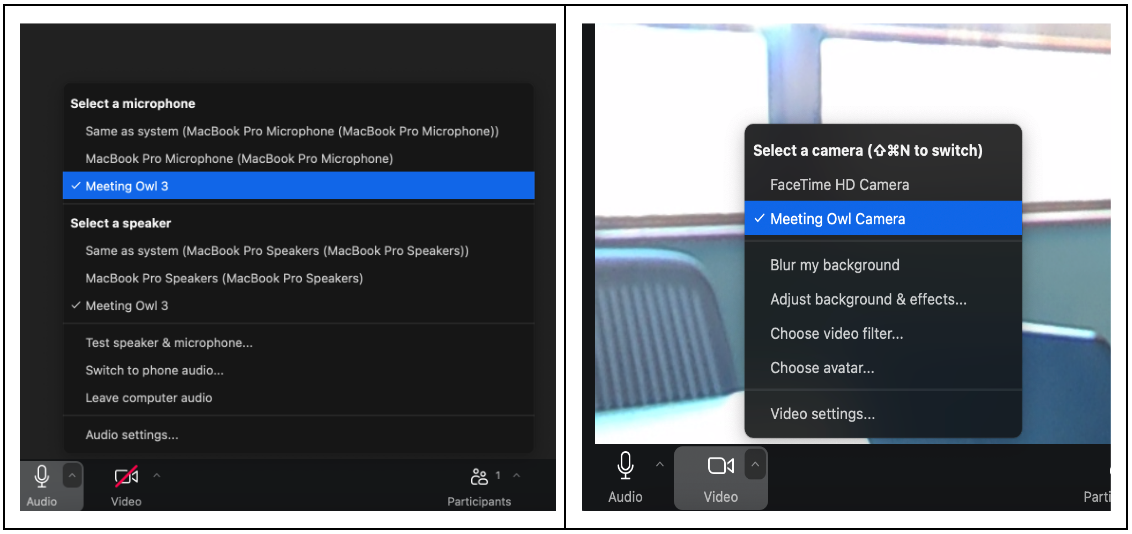
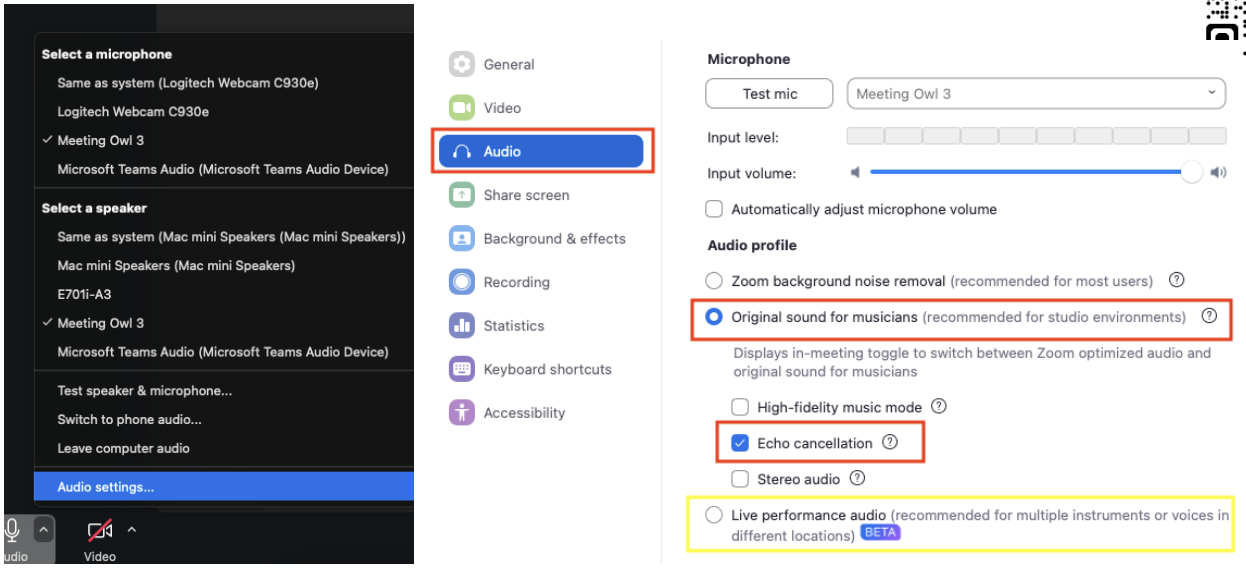
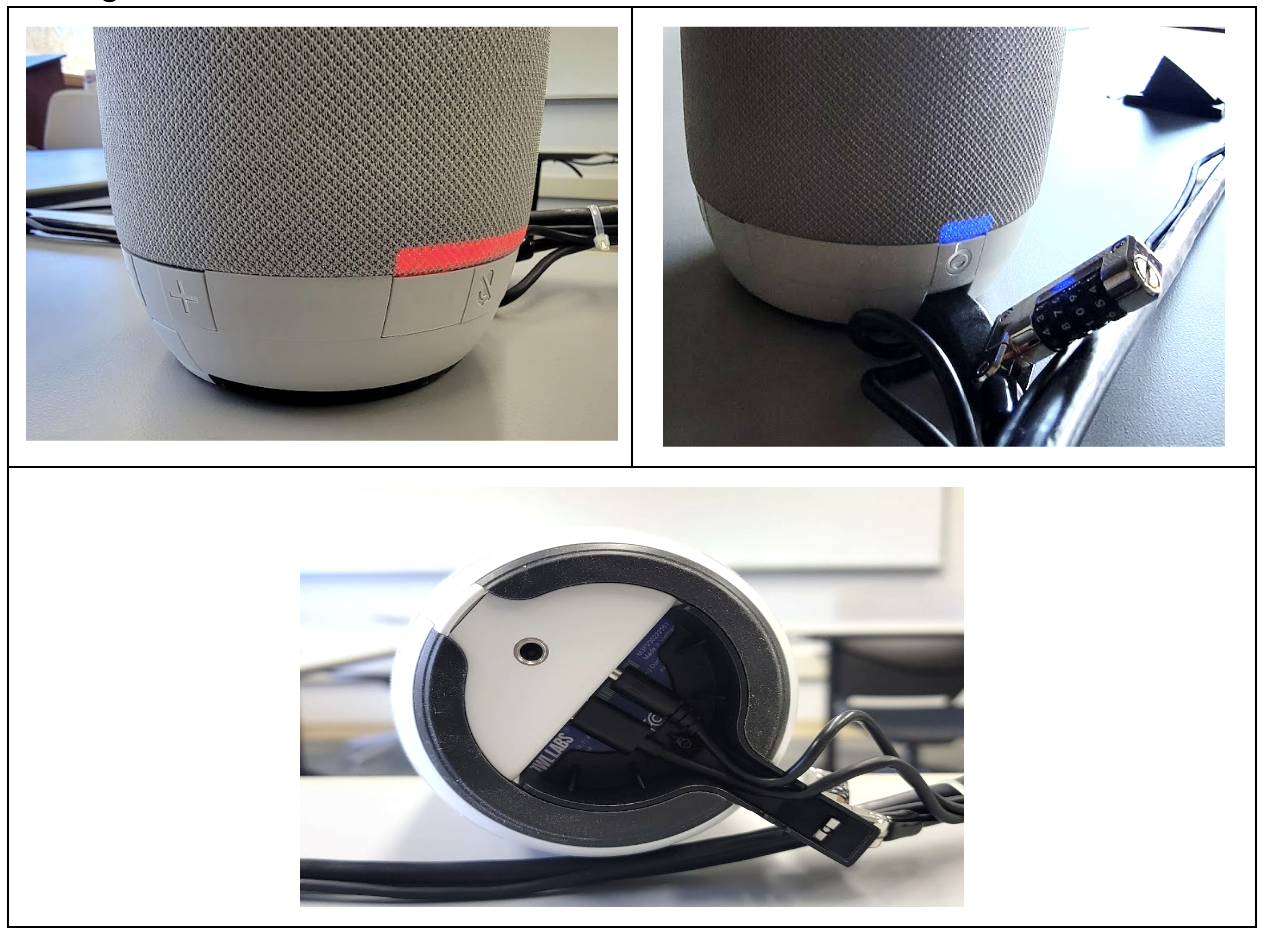

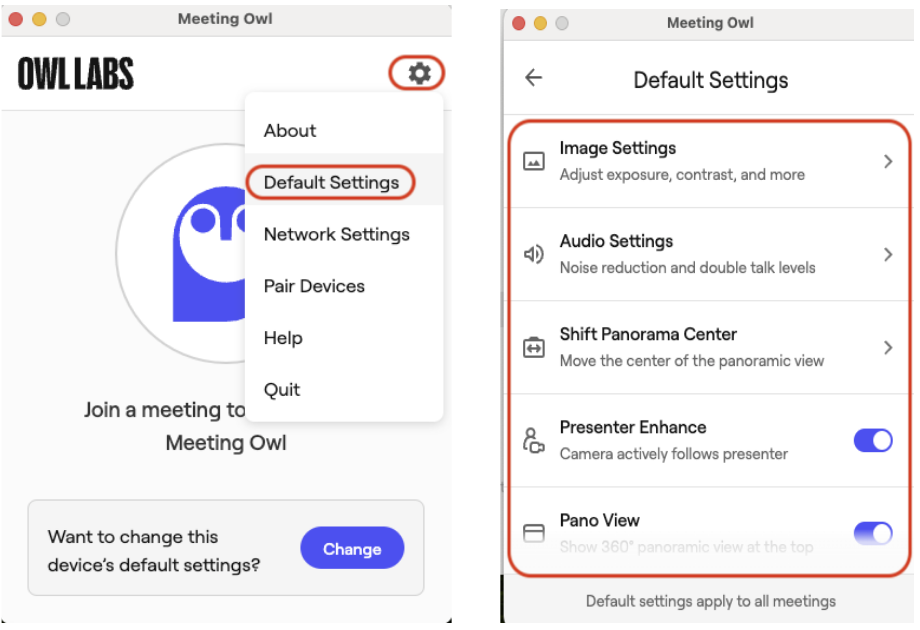
No Comments