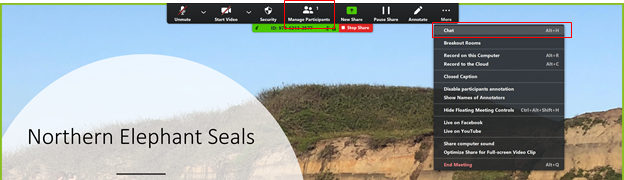|
- DO keep meeting passwords on
- DO use automatically-generated meeting IDs
- DO keep meeting links private for private meetings
- DO control who you distribute classroom meeting links to
- DO verify your Google Calendar sharing settings
- DO set your meeting to mute people on entry
- DO enable registration for a public meeting or event
- DO enable the waiting room for a public event or a large class
General Security: The Don'ts
- DO NOT share meeting URLs with anyone who is not a part of the meeting
- DO NOT share meeting URLs on social media
- DO NOT post meeting URLs on public calendars
|
- DO use your waiting room to welcome attendees if you have enabled it
- DO disable annotation in your meeting
- DO consider locking your meeting or class after everyone has joined
- DO become familiar with the security options on the toolbar
- DO use the “On hold” and “Remove” features when necessary
Hosting: The Don’ts
- DON'T use your Zoom Personal Meeting ID (PMI)
- DON’T host alone if you’re running a large meeting or class
- DON’T enable Screen Sharing unless necessary
|