Zoom Security Best Practices & Recommendations
Do's and Don'ts at a Glance
Scheduling: The Do's |
Hosting: The Do's |
|
General Security: The Don'ts
|
Hosting: The Don’ts
|
Keep Zoom Up-to-Date
- Windows: Open the zoom app > sign in > click your initials in the top-right corner > click "Check for Updates"
- macOS: Open the zoom app > click the zoom.us menu > click "Check for Updates..."
Security Recommendations
General Security:
Account Security Settings:
- Sign-in to Zoom > Settings (left-side menu panel)
- Enable Personal Meeting ID - OFF
- Require a password when scheduling new meetings - ON
- Require a password for instant messages - ON
- Embed password in invite link for one-click join - OFF
- Require password for participants joining by phone - ON
- Mute participants upon entry - ON
- Screen sharing- ON
- Who can share - Host Only
Best Practices & Tips
- Select “Participants” at bottom of Zoom browser to view & manage participants
- Select “Chat” at bottom of Zoom browser to open chat window
- Click a participants name in the Chat window or the 3 dots in the video/profile pic to chat with them
- Tips for Hosts & Co-Hosts: Keep Participants & Chat windows open during entire meeting
- Set your name in your Zoom portal and/or app
- Let your class know that the meeting is being recorded
- Plug your phone into power when using it to record video on Camtasia or Zoom
-
When you share your screen, you can select to just share a web browser or app instead of your entire desktop
- You can select Whiteboard under Share Screen to illustrate points
-
Hide non-video participants
- Hover over participants thumbnail at top of Zoom Browser
- Select the three dots
- Select “Hide non-video participants”
- If using a conference phone for audio, be sure to mute the other computers/TVs in room that are in the meeting
-
Large Meeting Tips:
-
- Wait to admit participants until the meeting starts
- Participants with raised hands will rise to the top of the recipient list
- Assign multiple Co-Hosts to help moderate a large meeting
- Pause the recording until all participants are in the meeting and the meeting starts
-
- When sharing your screen, you can view the Participants and Chat windows by scrolling to the top of your Zoom app and clicking the Participants on the Options Bar or the Chat button in the More section:
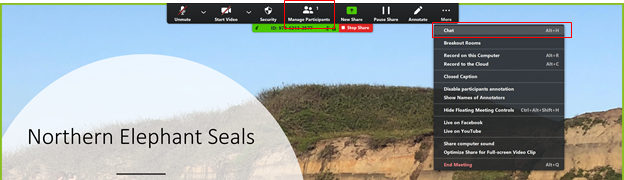

No Comments