Google Docs
Google Docs are a great way to share documents between multiple people and allow for simultaneous editing so everyone has the most up-to-date version.
Google Docs is very similar to other text editors; however, there are some functions that are specific to Google Docs which will be covered here.
Creating a New Document
- Login to Google Drive
- Click New in the top-left corner
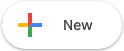
-
Select Google Docs
- Note: You can create a new document from a template by hovering over the arrow and selecting the "from a template option."
Importing a Document from Word
- Login to Google Drive
- Click New in the top-left corner
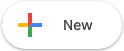
- Select File Upload and select the document you want to import
- To edit the document in Google Docs, right-click on the document
- Select Open With > Google Docs
Sharing a Document
-
Method 1
- Right-click on the document you wish to share
- Click Share
-
Enter email addresses or click Get shareable link to send to other
- You can also change share settings like letting anyone with the link view or edit the document
-
Method 2
- From an open document, click Share in the top-right corner
-
Enter email addresses or click Get shareable link to send to other
- You can also change share settings like letting anyone with the link view or edit the document
Viewing Changes Made to a Document
- Open a document
- Above the toolbar will be "All changes saved in Drive" or "See New Changes"
- Click whichever is present to enter the revision history
Editing vs. Suggesting
- If you would rather make suggestive edits to be reviewed by a collaborator change to Suggesting mode
- The default setting is Editing where the changes are automatically applied
- To change: locate the Editing setting in the top-right corner under Share
- Click on the down-arrow and select Suggesting

