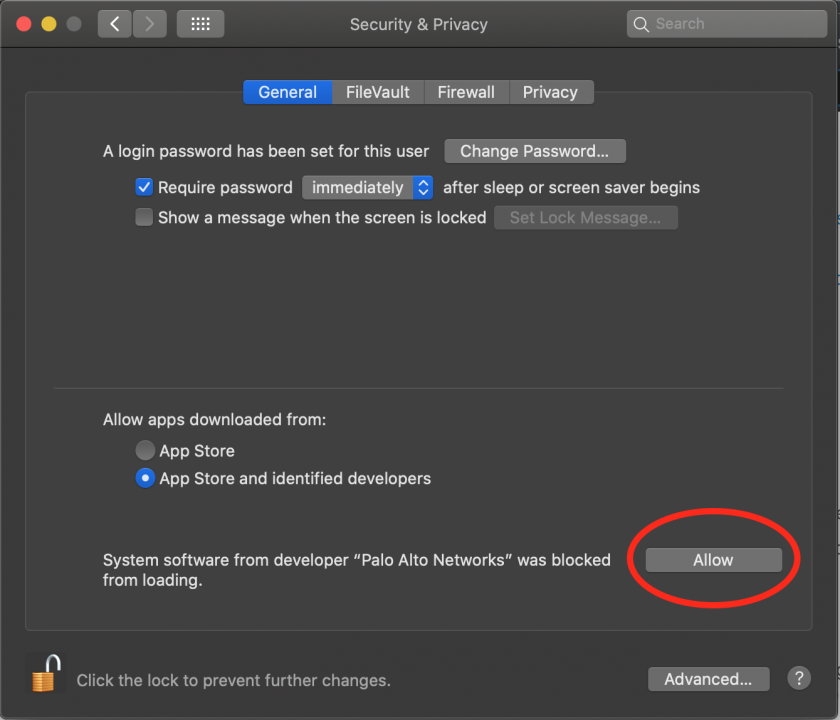Access the MLML Network using VPN
Privacy Notice
All internet traffic to and from your computer will be routed through the MLML network while connected to the VPN. Imagine you are physically present at MLML until you Disconnect, at which point your internet traffic will no longer go through the MLML network. The CSU Responsible Use Policy applies to all network activity on computers actively connected to the VPN.
Initial Client Installation & Setup
- Download and install the GlobalProtect VPN client version 5.1.3-12.
- Windows
- 64-bit (recommended): https://drive.google.com/file/d/17o6nWDepcWOmDWBaHyXHEzX4tktT1BhH/view?usp=sharing
- 32-bit (if you are not running 64-bit Windows): https://drive.google.com/file/d/1ZhvCs1I21YXsox8bQKOtEUpGeu7JL_jG/view?usp=sharing
- macOS
- 64-bit: https://drive.google.com/file/d/1tREdDfhnpFguv-V0yNALOe7X1wbGEJgH/view?usp=sharing
- GlobalProtect currently does not work on Macs with Apple Silicon processors (i.e. the 2020+ MacBook Air, Mac mini, MacBook Pro 13", and 2021 iMac 24").
- Windows
- A "Welcome to GlobalProtect" window with a small text box should show up once the installation is complete.
- A GlobalProtect icon in your taskbar on Windows or your menu bar on macOS should also appear.
- A GlobalProtect icon in your taskbar on Windows or your menu bar on macOS should also appear.
- These additional steps are required for macOS 10.13 High Sierra and above:
Connecting
- If the GlobalProtect window is not visible, click on the GlobalProtect icon in your taskbar or menu bar.
- Enter the following portal address: vpn.mlml.calstate.edu
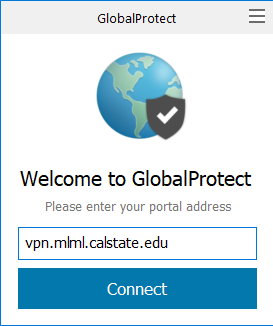
- Click Connect.
- Enter your MLML account username and password. Click Sign In.
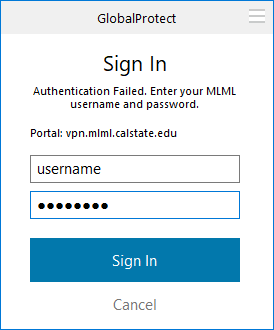
- You should be connected to the VPN within a few seconds if everything was entered correctly.
- Clicking away from the GlobalProtect window will hide it automatically.
NOTE: If you are unable to connect:
-
- Disconnect from all other VPNs.
- Restart your computer.
- If you are still unable to connect, submit a Help Desk ticket for assistance.
Disconnecting
- If the GlobalProtect window is not visible, click on the GlobalProtect icon in your taskbar or menu bar.
- Click Disconnect.
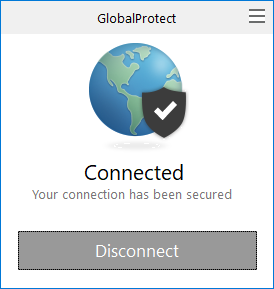
Uninstalling
- Windows
- You may uninstall GlobalProtect via "Add or remove programs."
- macOS
- Run the installer again, but this time check the "Uninstall GlobalProtect" checkbox.
- If you can't uninstall GlobalProtect because it's running and can't be quit, reboot your Mac and start it up in Safe Mode: https://support.apple.com/guide/mac-help/start-up-your-mac-in-safe-mode-mh21245/mac, then try uninstalling GlobalProtect again.
- If you are still unable to install GlobalProtect after removing it, uninstall it again and delete all files related to GlobalProtect and Palo Alto Networks in this file locations:
- /Macintosh HD/Library/Application Support
- /Macintosh HD/Library/LaunchAgents
- /Macintosh HD/Library/LaunchDaemons
- /Macintosh HD/Users/<your username>/Library/Application Support