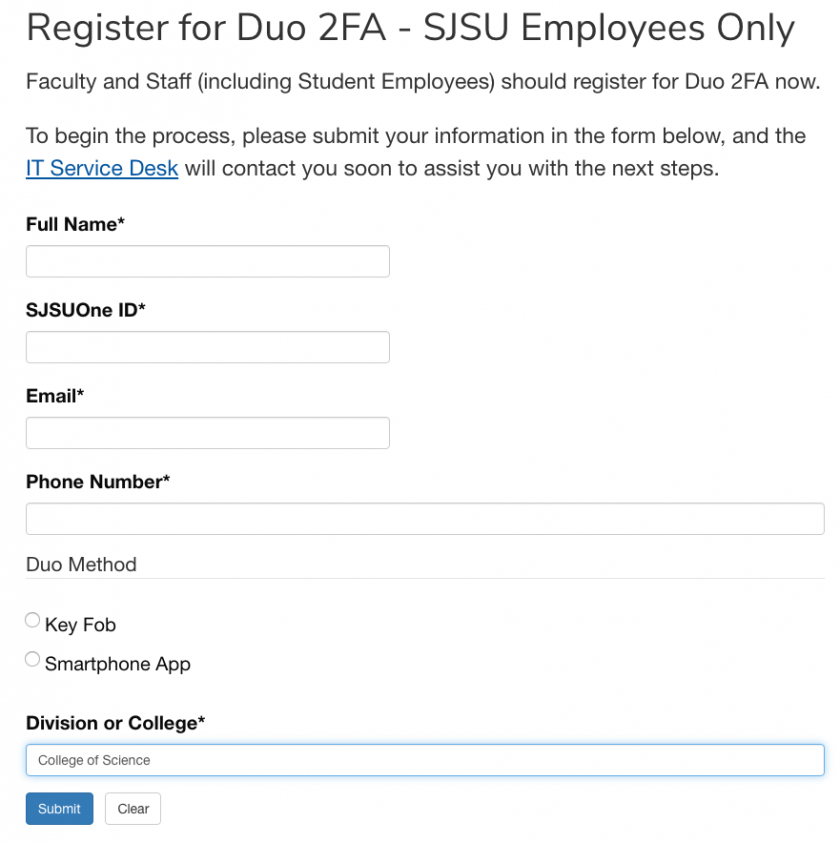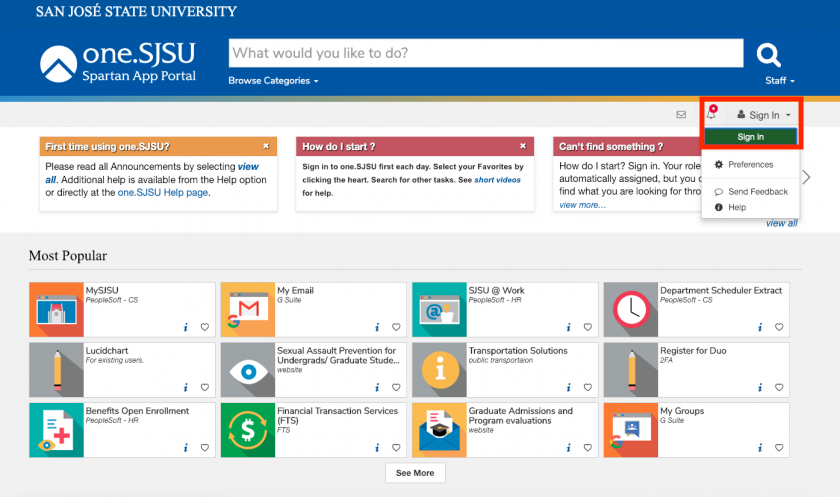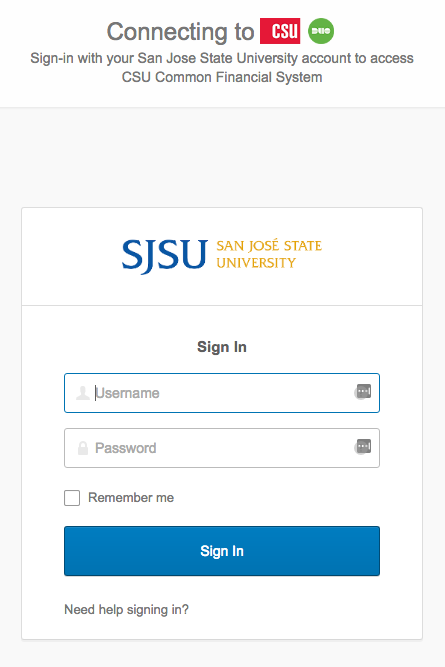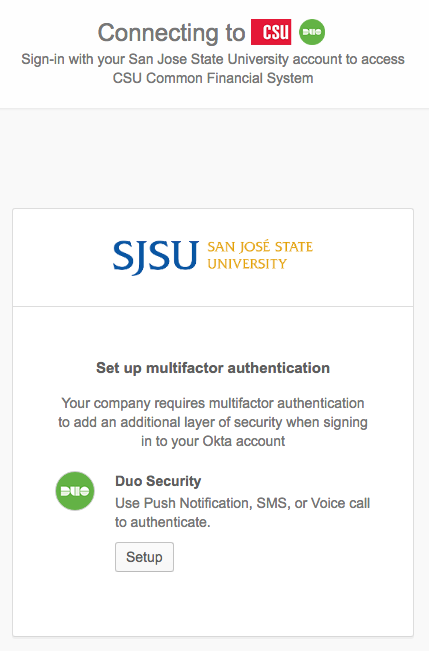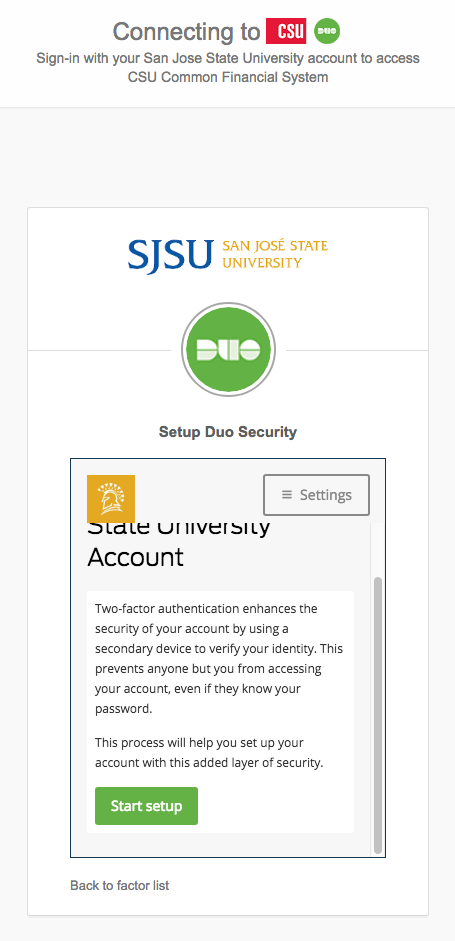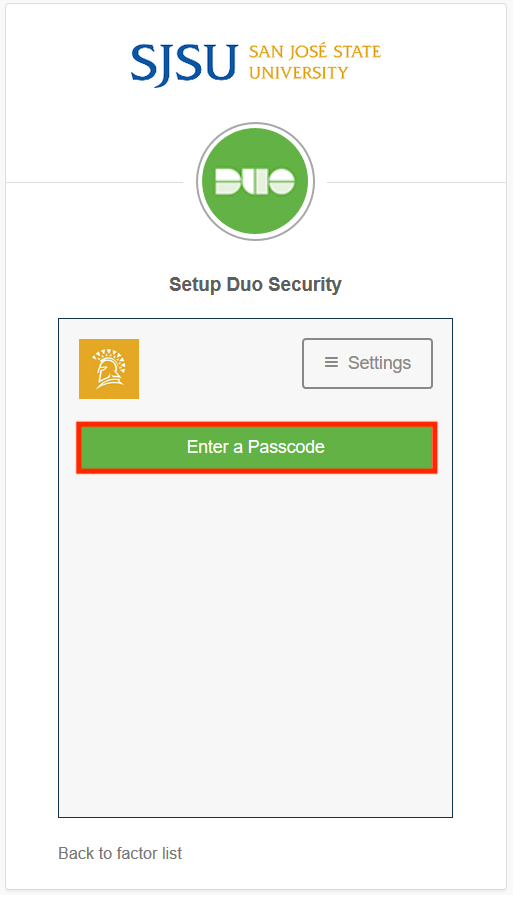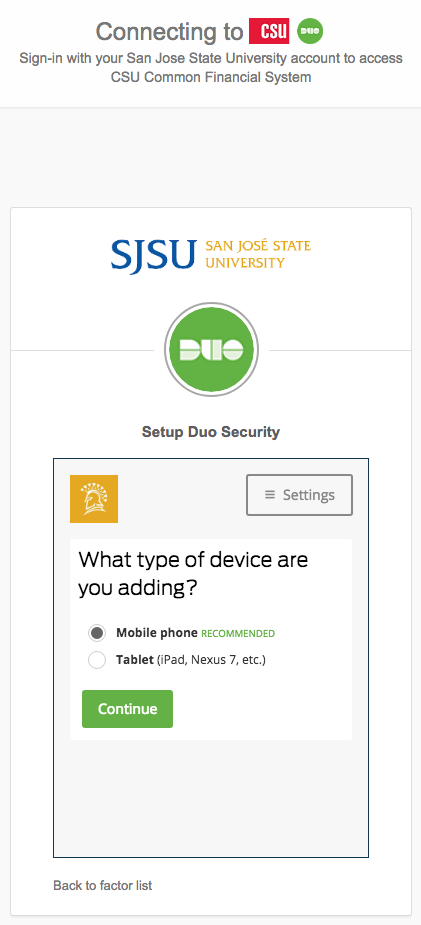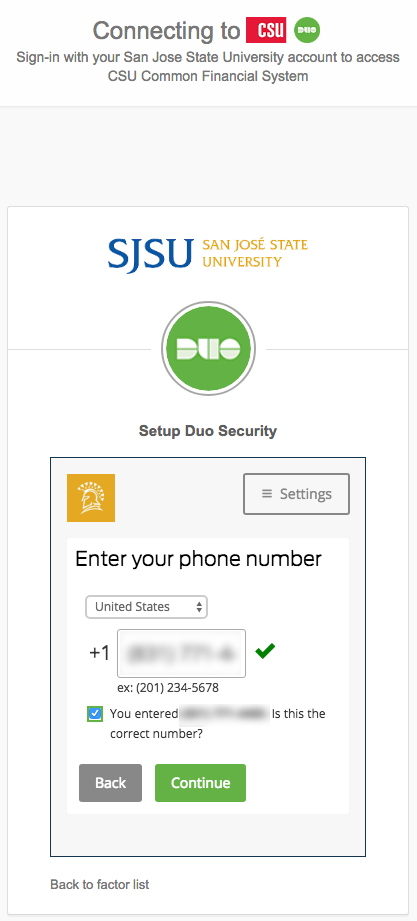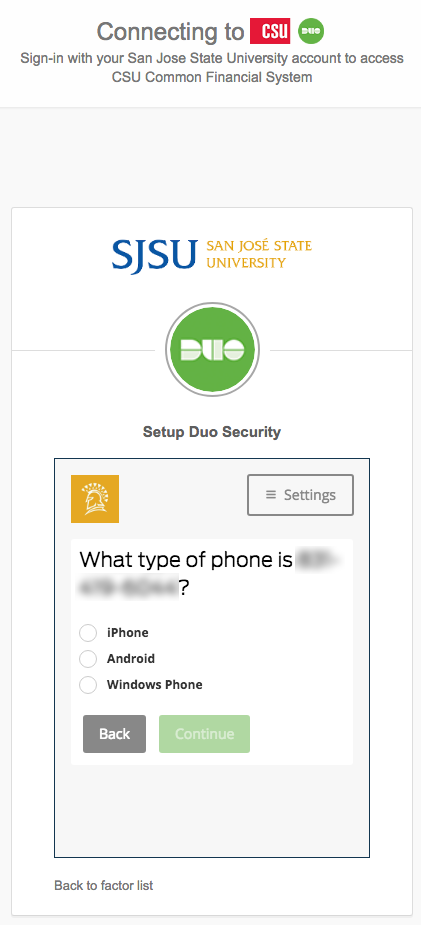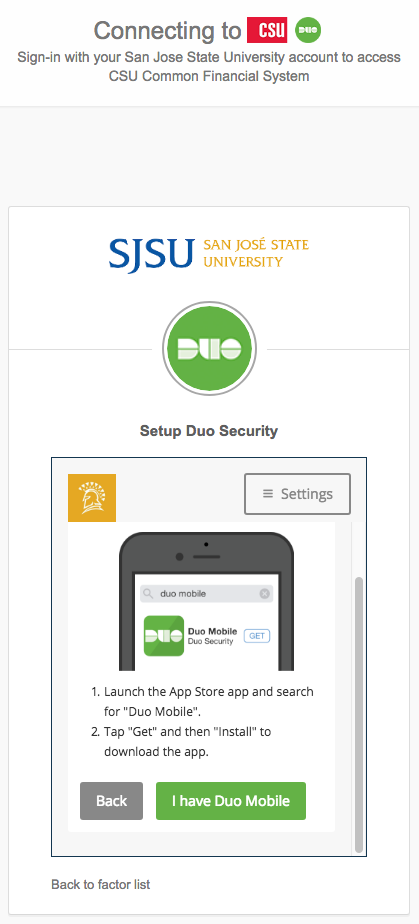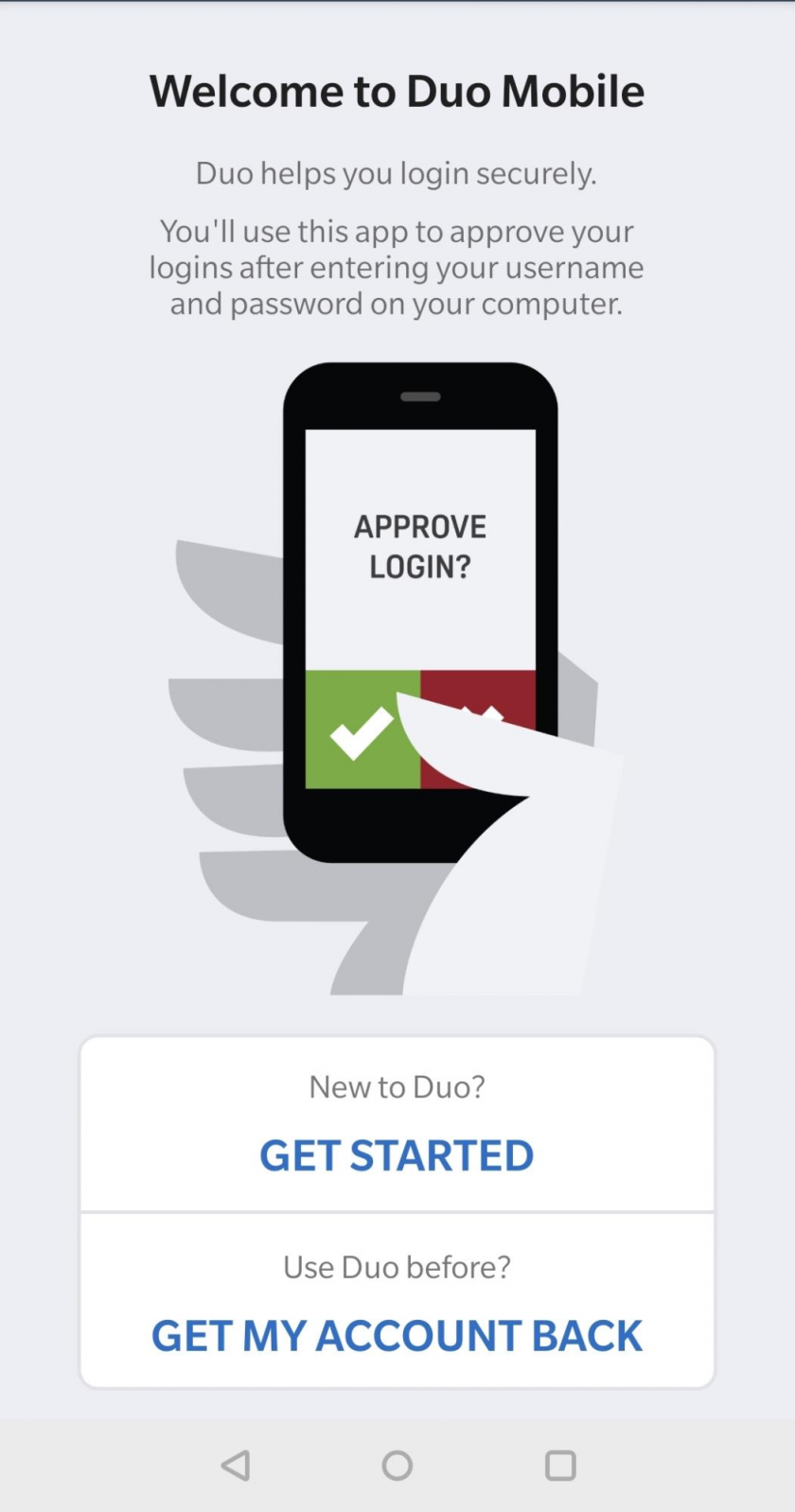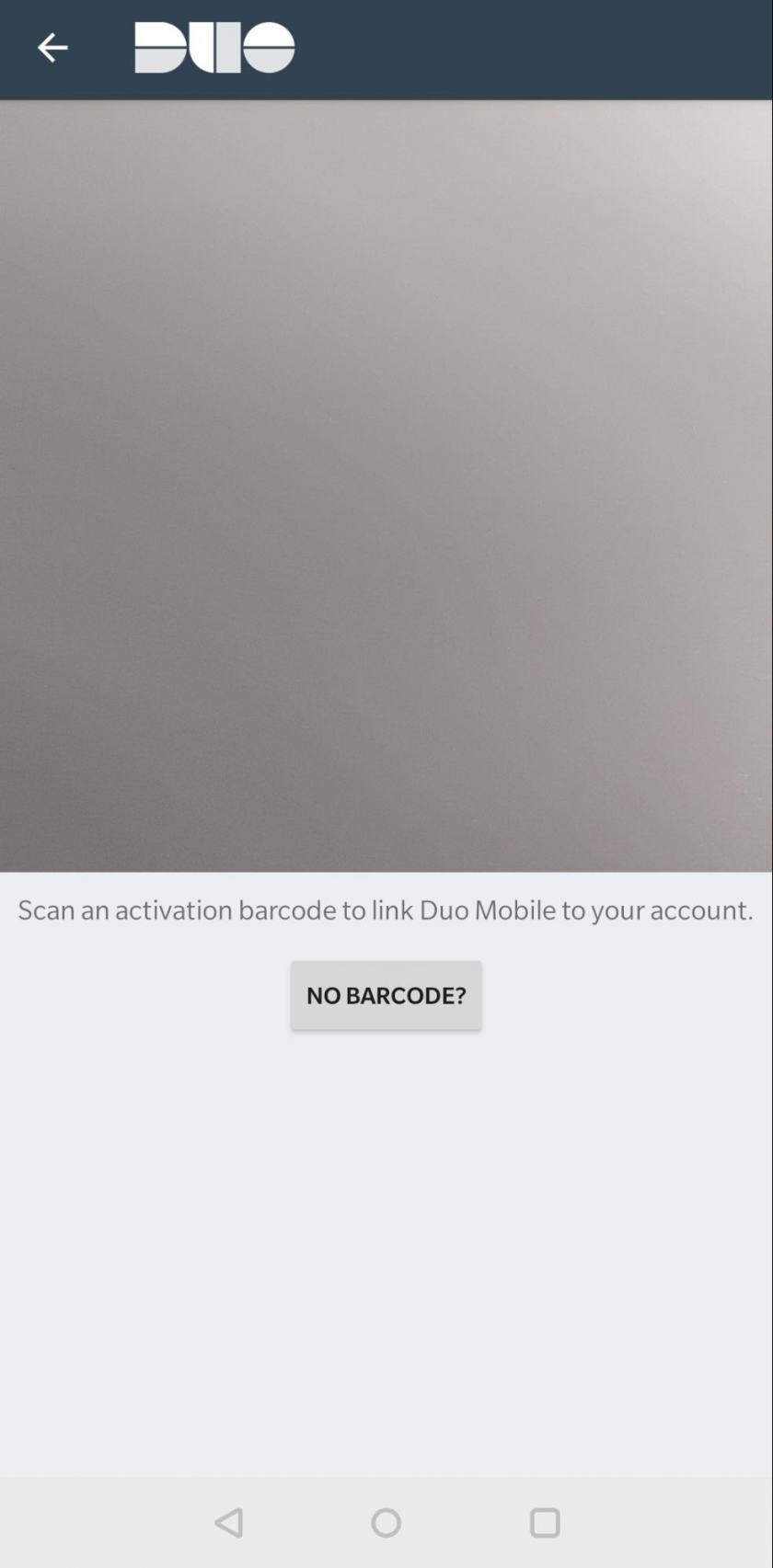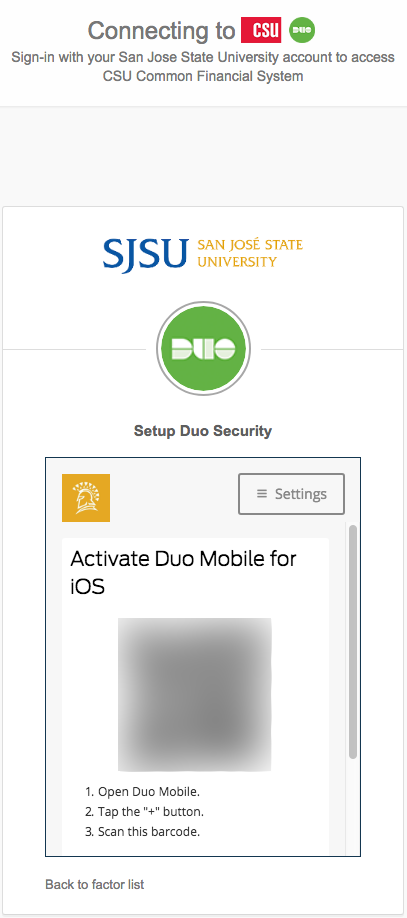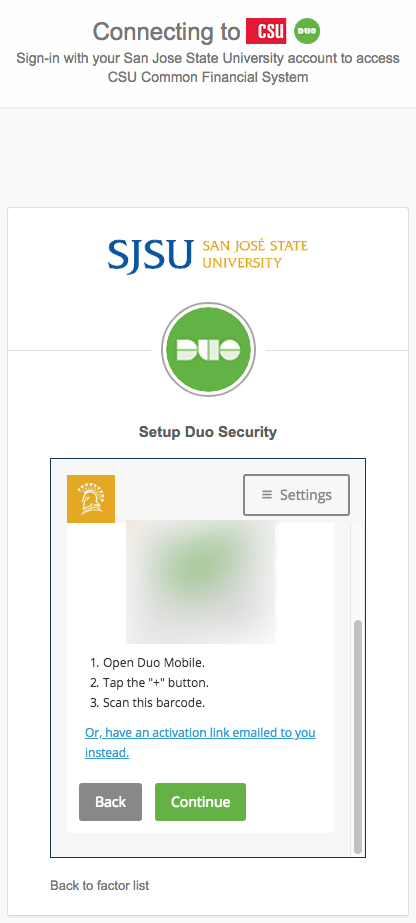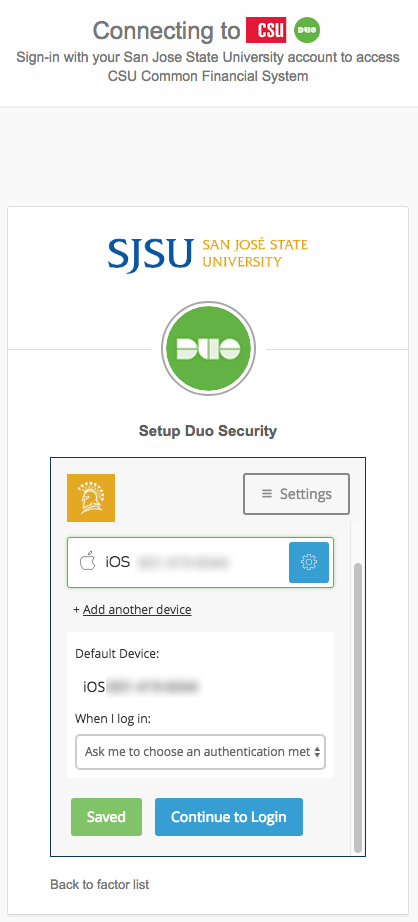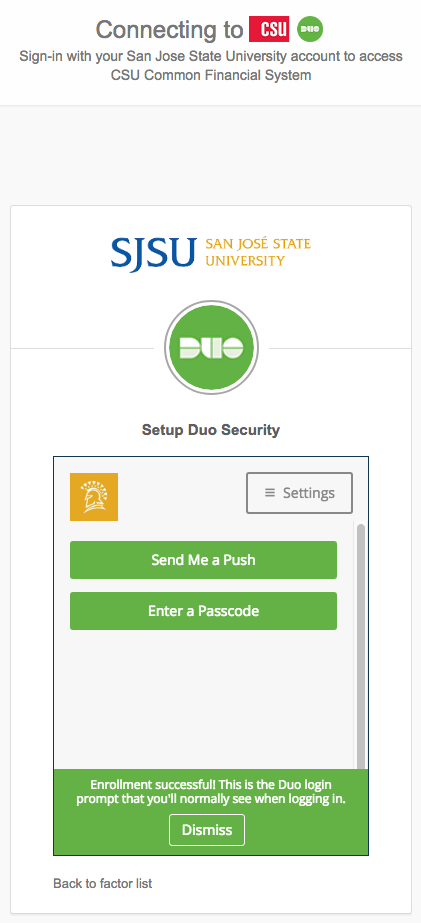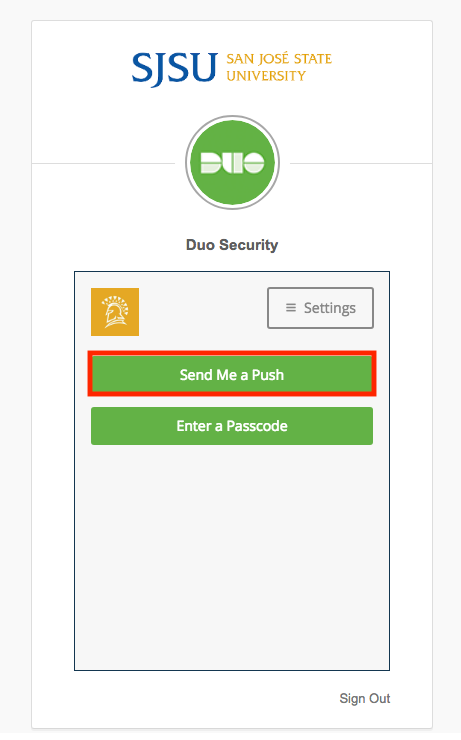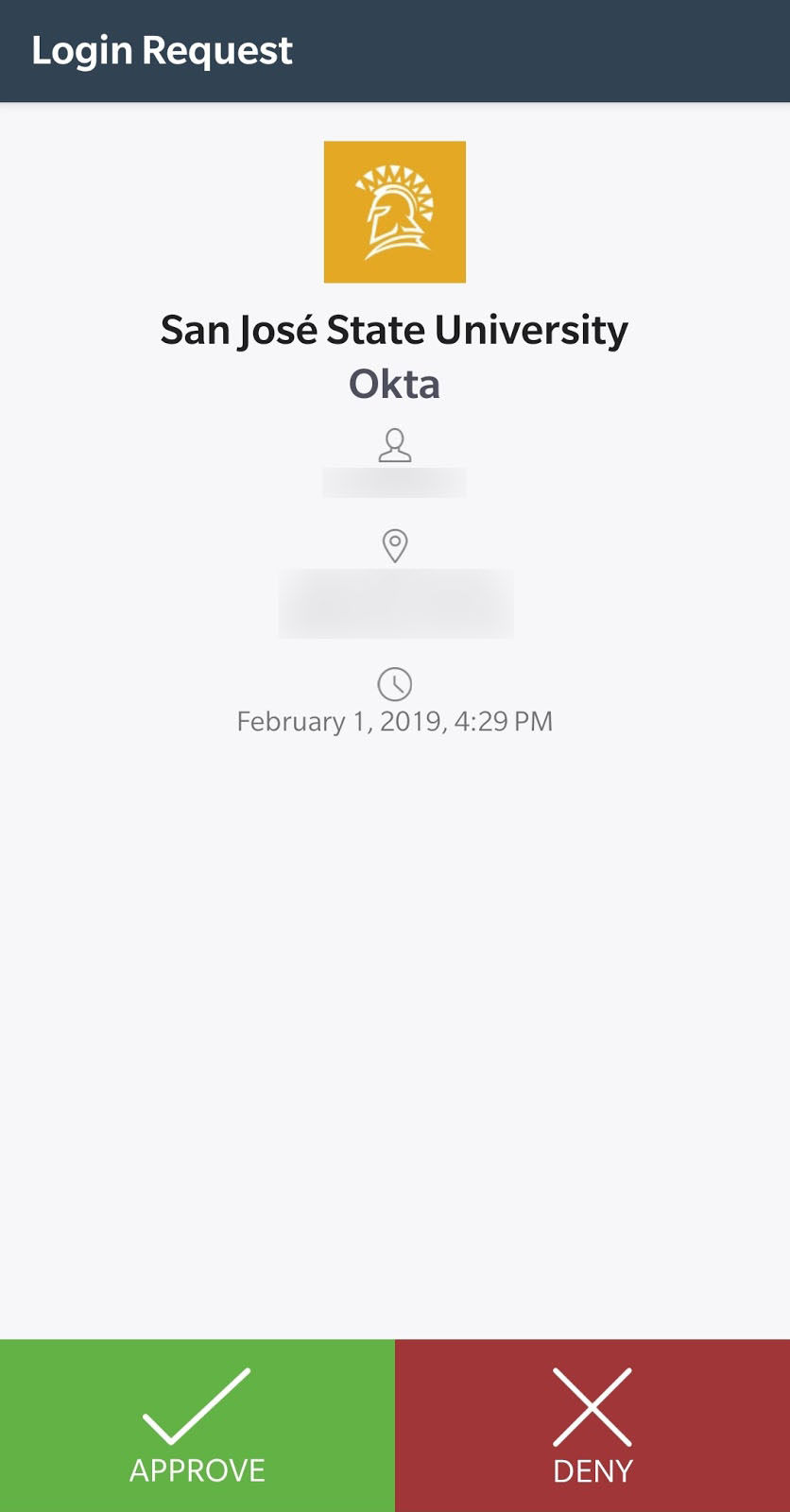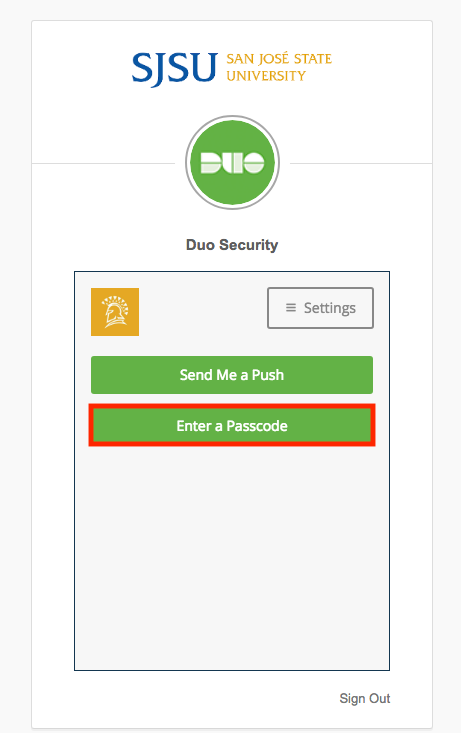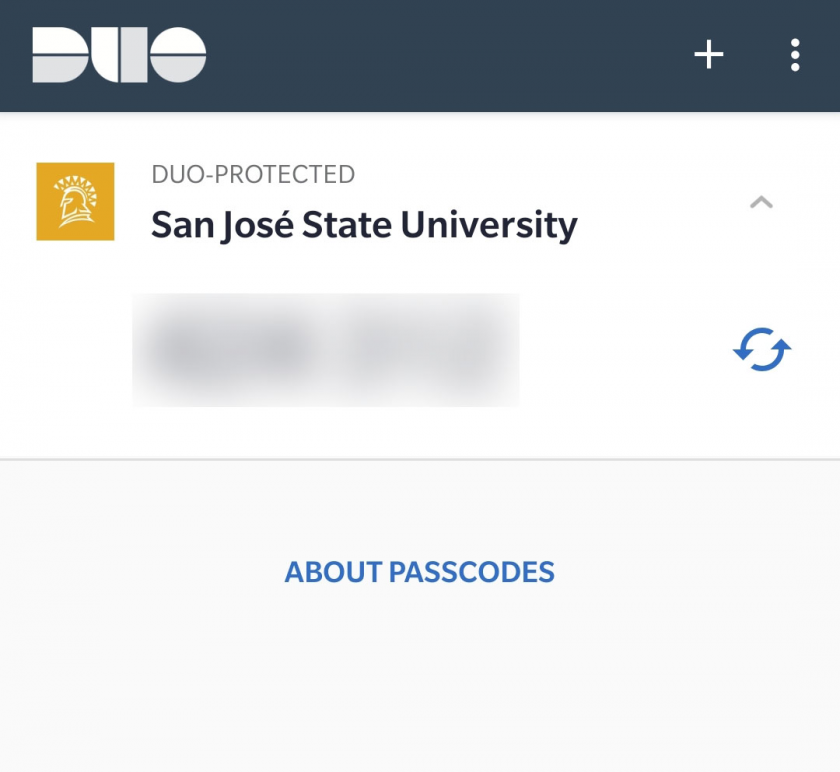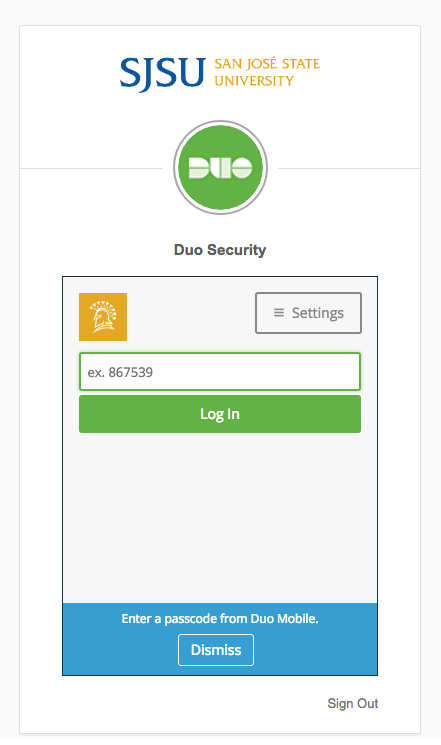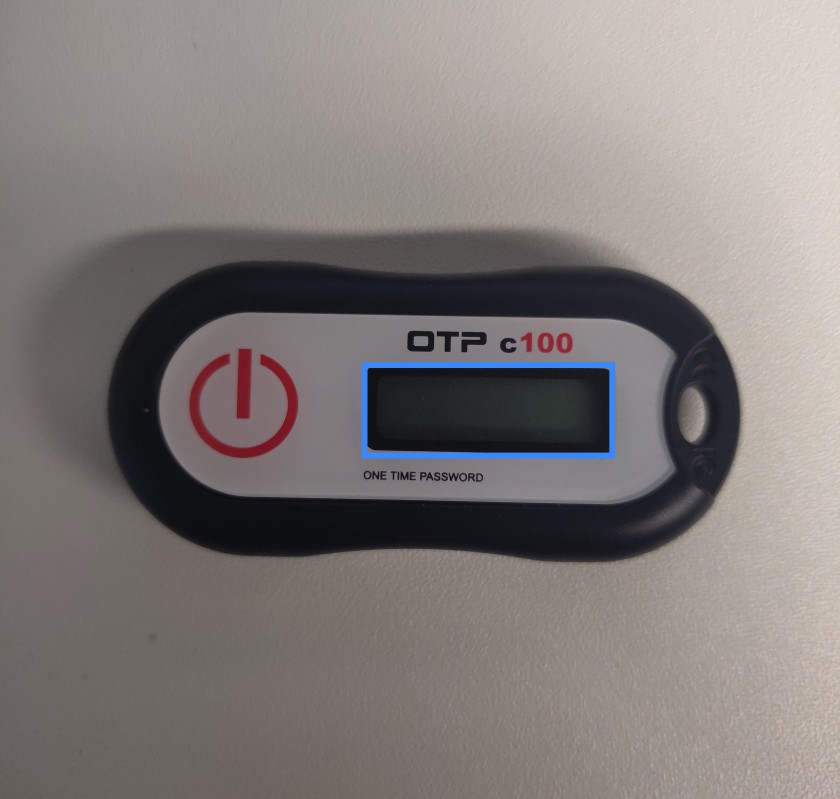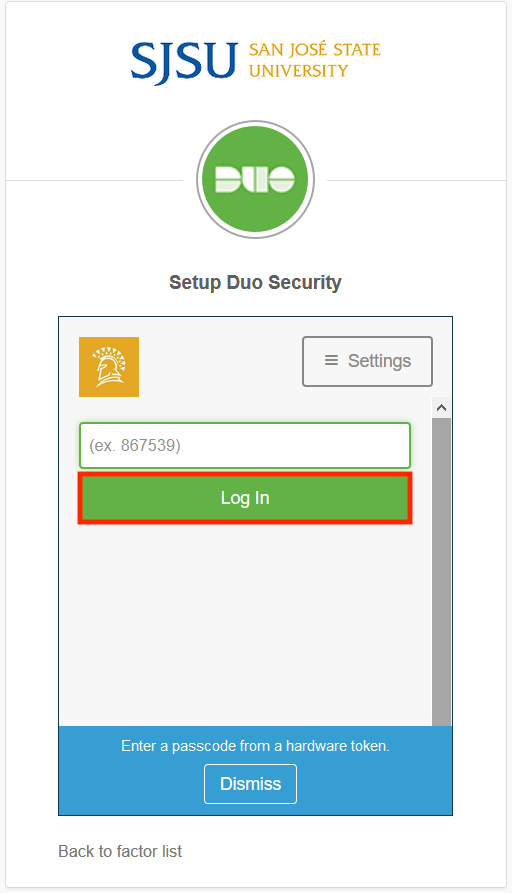Set Up Duo 2-Factor Authentication
**Did you get a new phone and not setup Duo Restore beforehand? Visit our Recovering Duo 2-Factor Account page to learn how to setup Duo 2-Factor Authentication on a new device.**
What is Two-Factor Authentication?
Two-Factor Authentication (2FA) adds a second layer of security to your SJSUOne account. By verifying your identity using a second factor (such as your mobile device or a key fob), 2FA prevents anyone else from logging into your account, even if they know your password.
Duo 2FA only effects your SJSUOne account. Once it is set up, you must use Duo 2FA to sign-in to this account and its associated services (SJSU Email, PeopleSoft, CFS, FTS, etc). It does not apply to your MLML-specific credentials.
Currently, it is available to all SJSU/Foundation Staff, Faculty, and Student Employees.
To setup Duo 2-Factor Authentication:
First Steps:
- Go to the SJSU Duo Page
- Scroll down to Register for Duo 2FA - SJSU Employees Only
- Select the Smartphone App option in the Duo Method section of the form.
- Please Note: Only select the Key Fob option if you do not own a smartphone or absolutely refuse to install the Duo App on your phone. A key fob is a small physical device that displays a continuously updating passcode. Please submit an MLML
iTicketIT Helpdesk Ticket to request a key fob.
- Enter your information and then Submit the form. Select “College of Science” in the Division or College section:
|
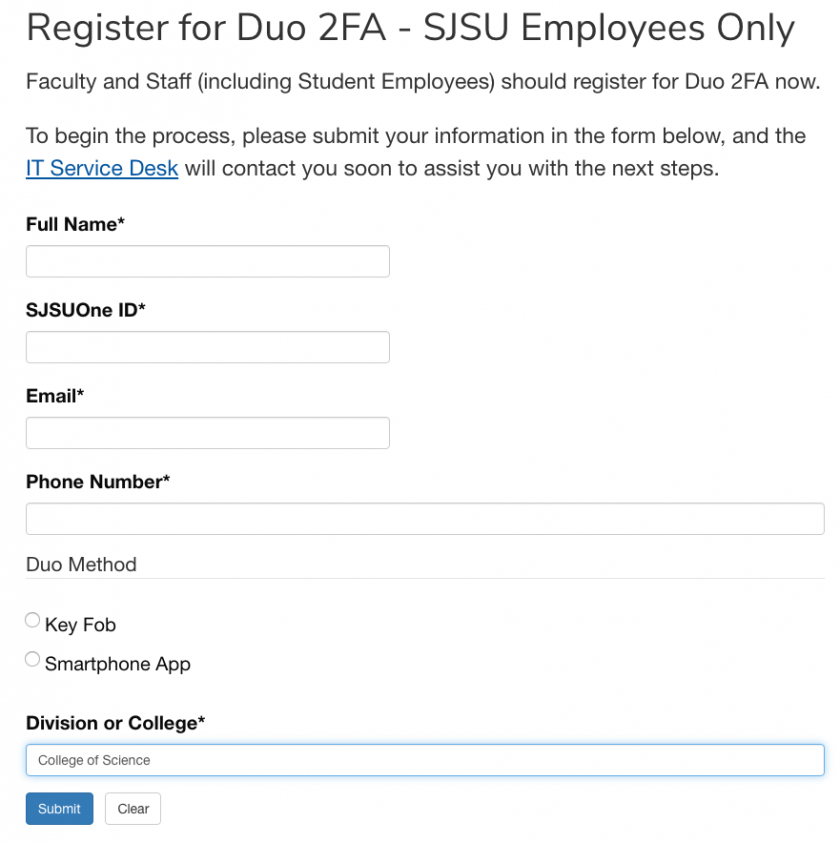 |
- Wait to receive an email from SJSU IT enabling Duo on your account
- Once you receive the email with setup instructions, it may take 1-2 hours for the change to sync to your account
|
Install Instructions:
- Navigate to the SJSUOne page, or any other page where you use your SJSU login credentials (eg. SJSU Email):
|
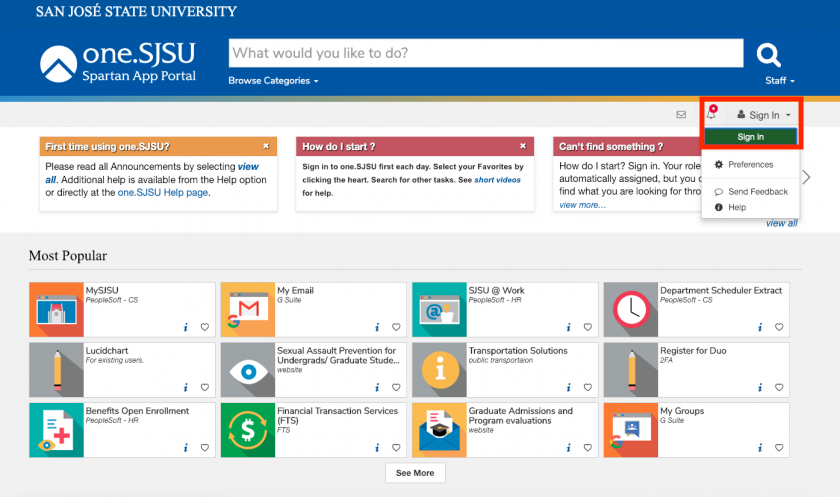 |
- Sign In:
- Note: If you are already logged in, you may want to use your browser’s incognito/private mode so that you do not have to log out and back in again.
|
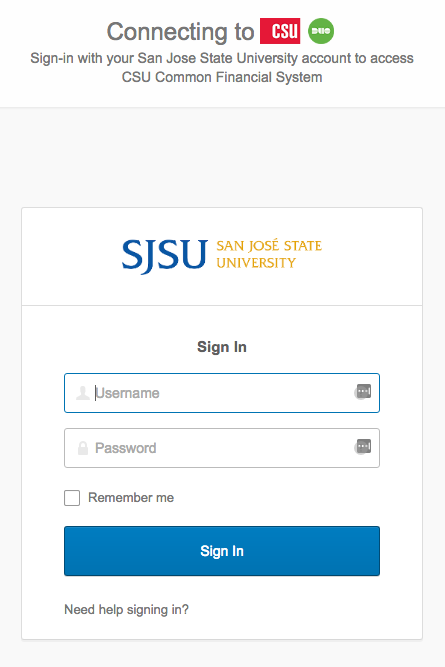 |
If you are using a Key Fob:
- Press Enter a Passcode, and press the single Button on your Duo Key Fob:
|
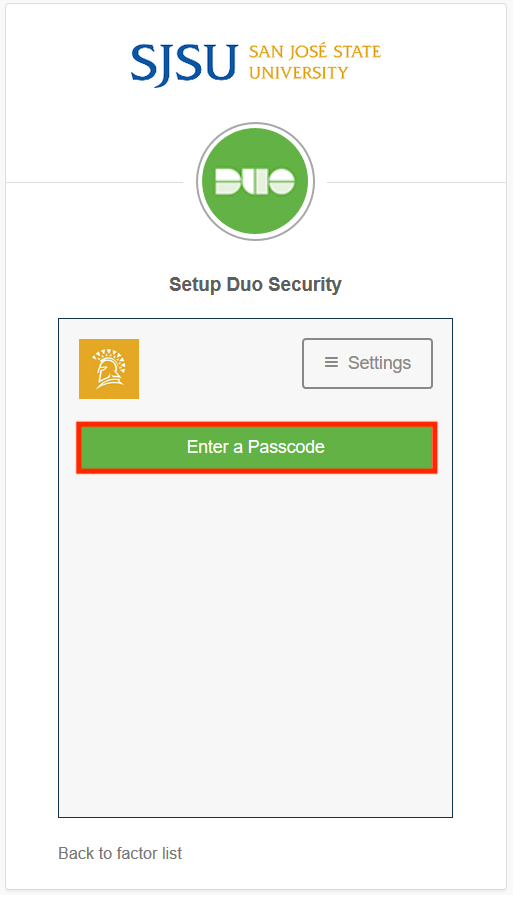 |
 |
- Enter your One Time Password from the Key Fob into the passcode field and press Log In:
- You have about 15 seconds to enter the passcode.
|
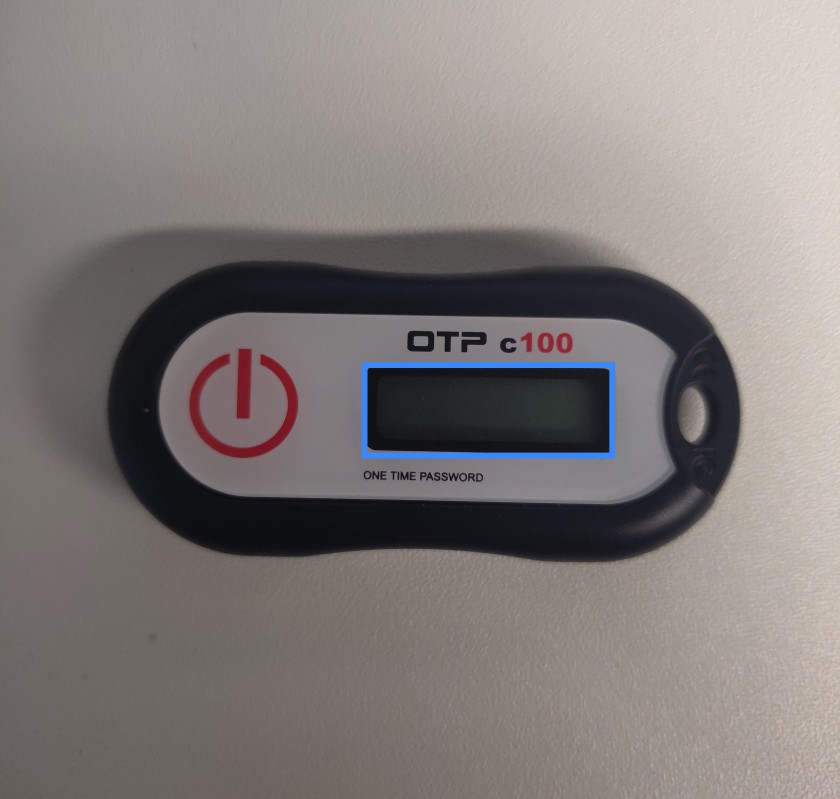 |
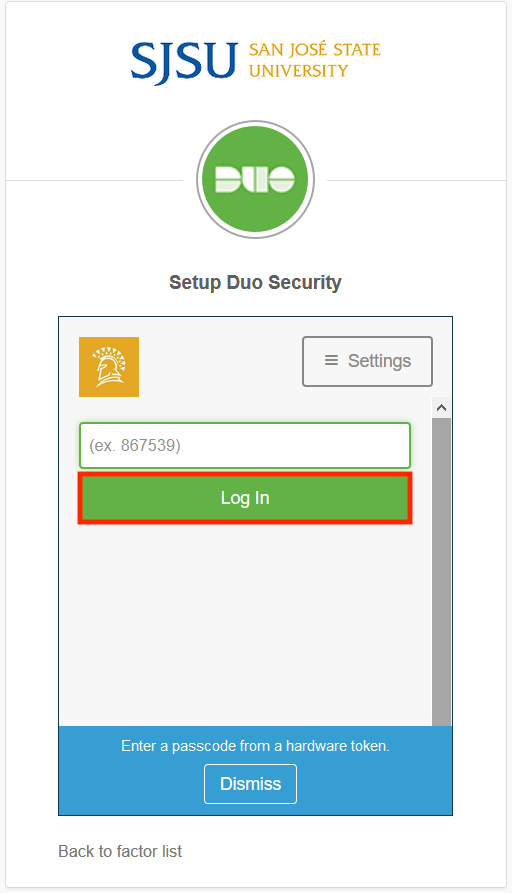 |
| Congratulations, Duo 2-Factor Authentication should now be set up for use with your Key Fob! |
If you are using a Smartphone:
- Select Mobile phone and click Continue:
|
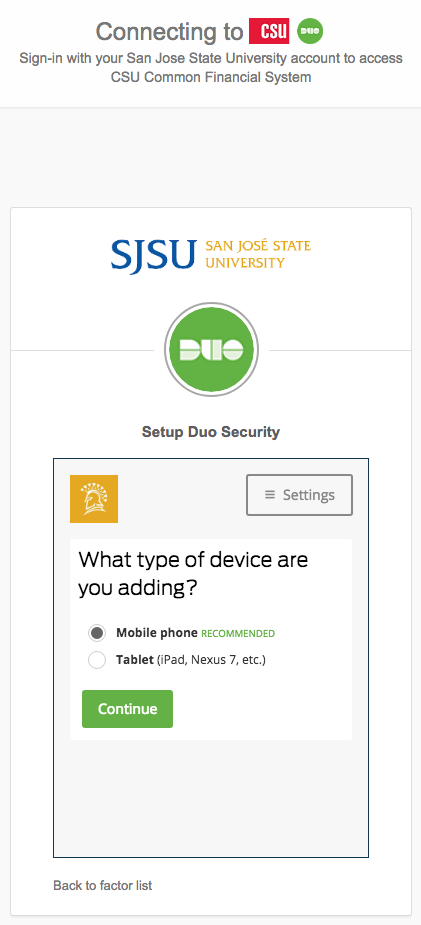 |
- Enter your phone number and click Continue:
|
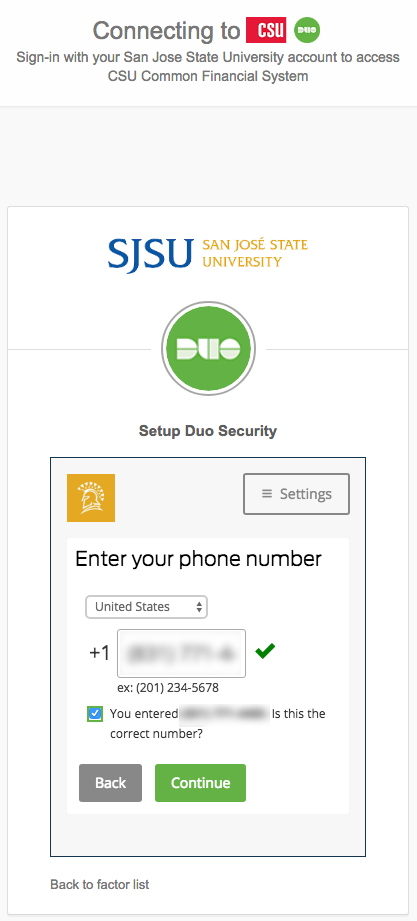 |
- Select the type of phone and click Continue:
|
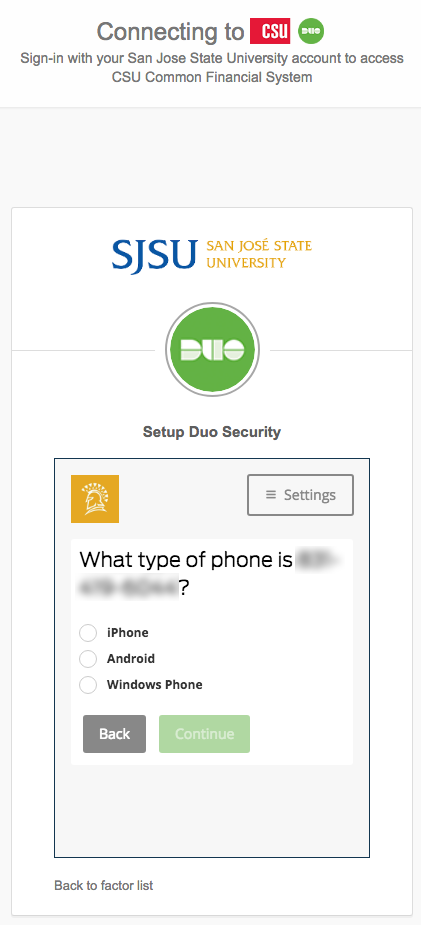 |
- Search and install “Duo mobile” from your app store onto your device:
- Apple App Store for iOS
- Google Play Store for Android
- Once downloaded, go back to setup screen and click I have Duo Mobile :
|
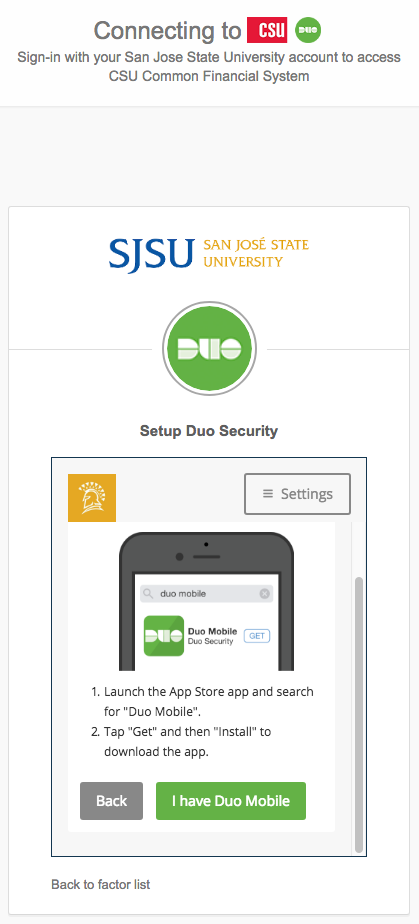 |
- Open the Duo Mobile app and tap Get Started or Add Account:
|
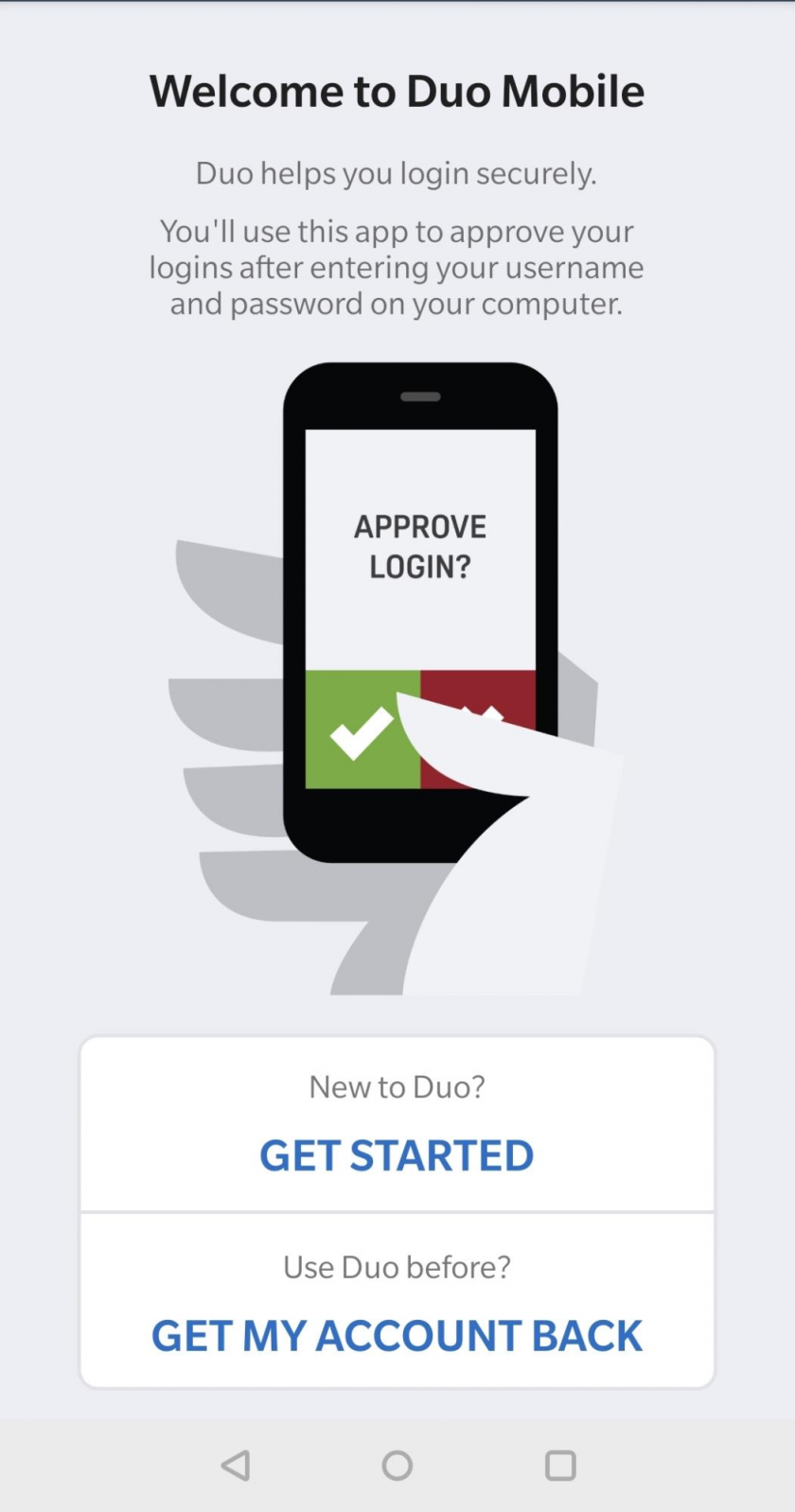 |
- Allow camera permissions on your device if you have not already, and scan the QR code that appears on the setup screen:
|
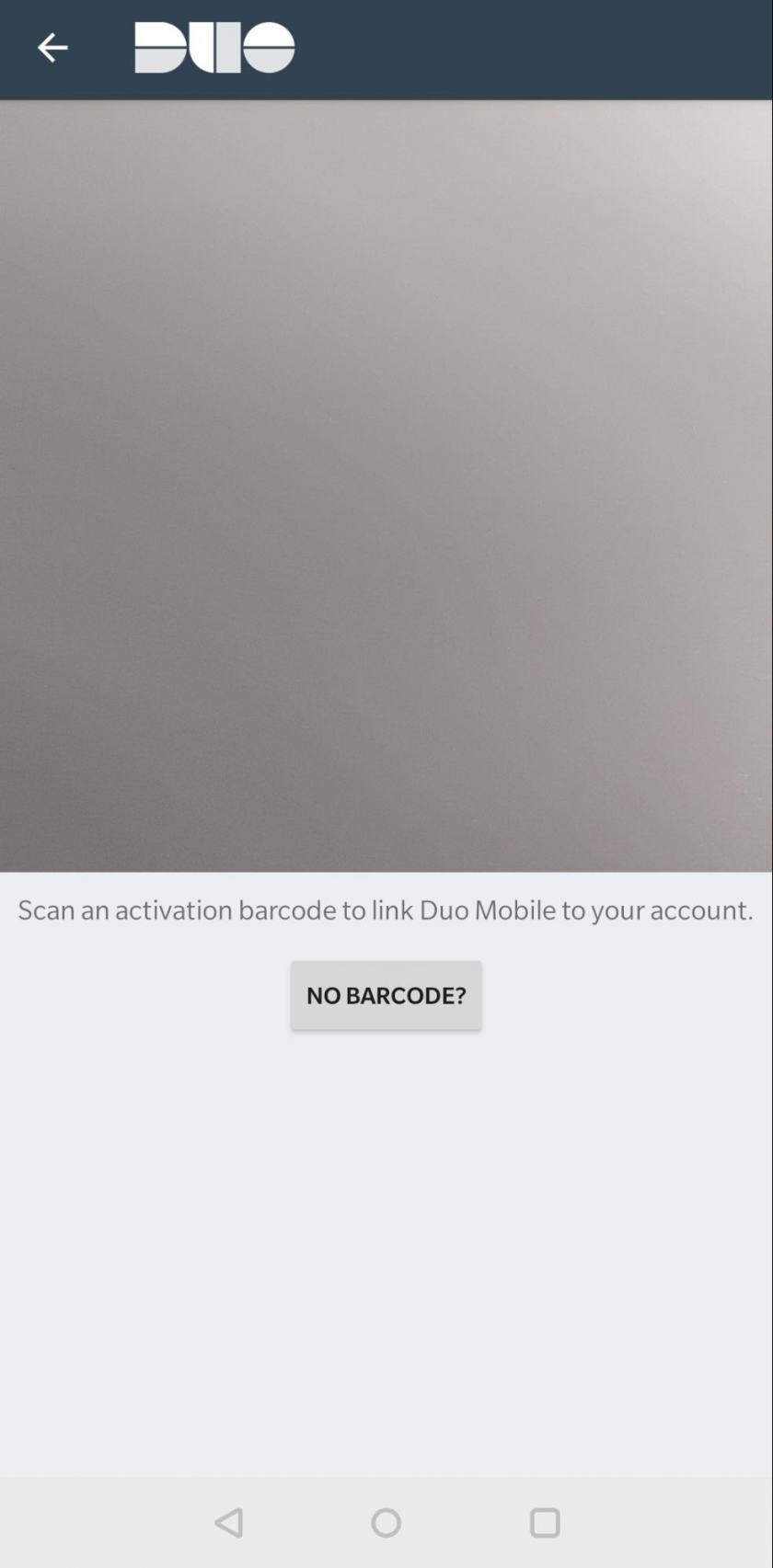 |
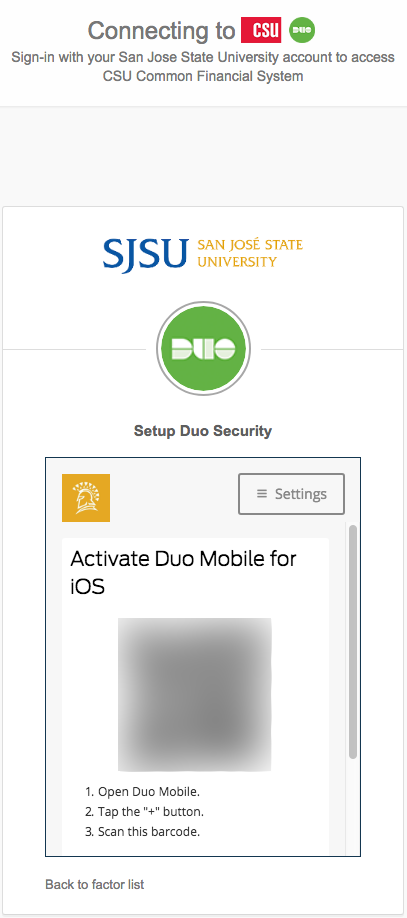 |
- Once you have scanned the QR code, scroll down and click Continue on the setup screen:
|
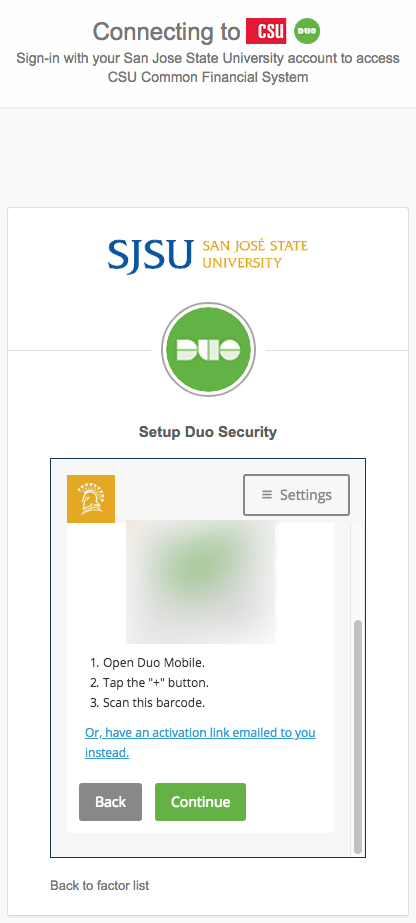 |
- Check/set device settings for Duo and click Continue to Login:
|
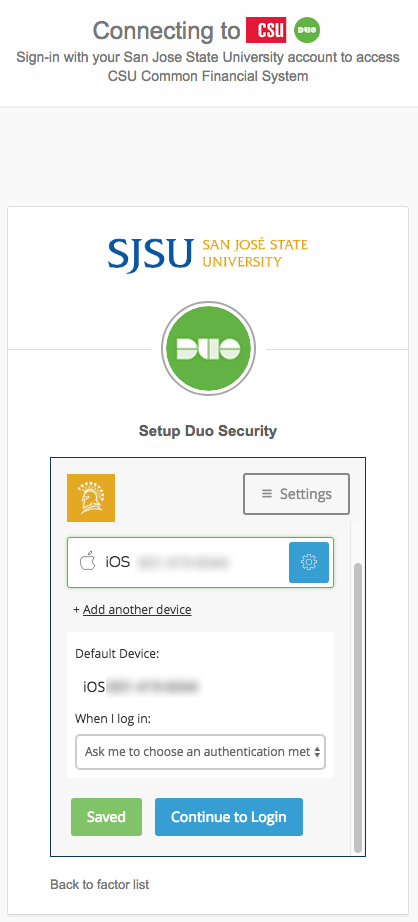 |
- Congratulations, Duo 2-Factor Authentication should now be set up for use with your smartphone!
|
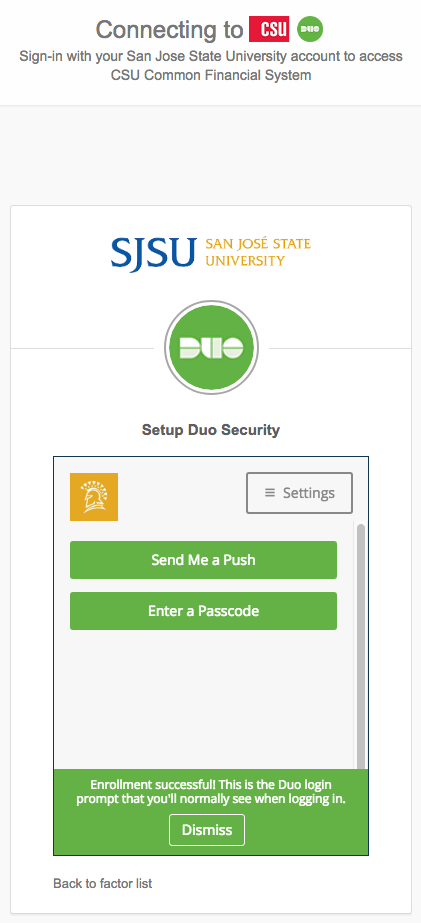 |
Signing In:
- To sign in with Duo 2FA from your computer or other device, click Send Me a Push:
|
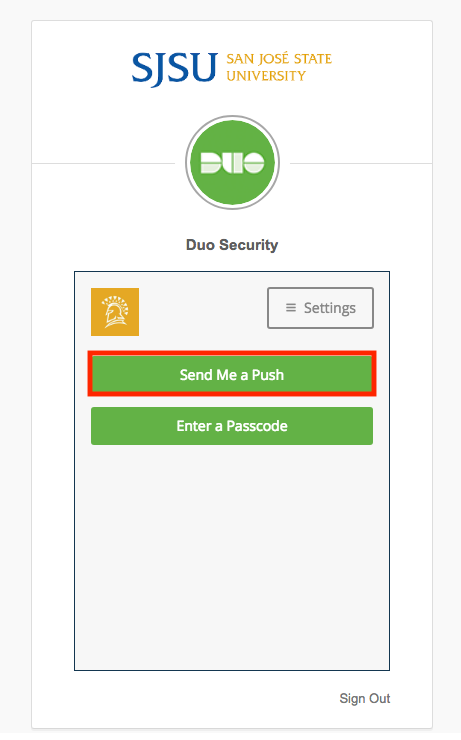 |
- Press Approve on your phone:
|
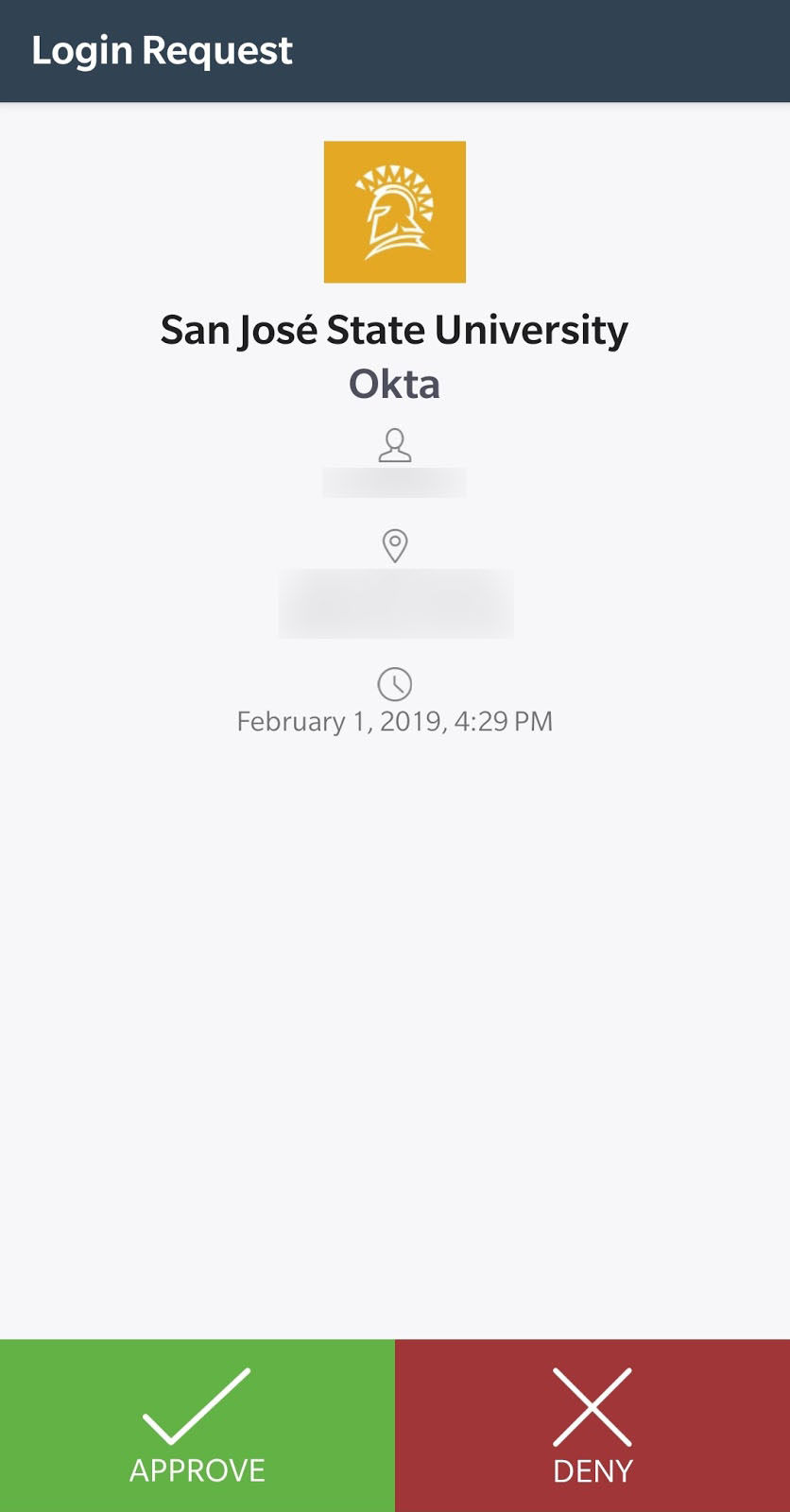 |
- Alternatively, click Enter Passcode:
- Entering a passcode may be helpful in situations where the push notification won’t get through, for instance when your computer has a connection to the internet but you have no data service (cell or WiFi) on your phone.
|
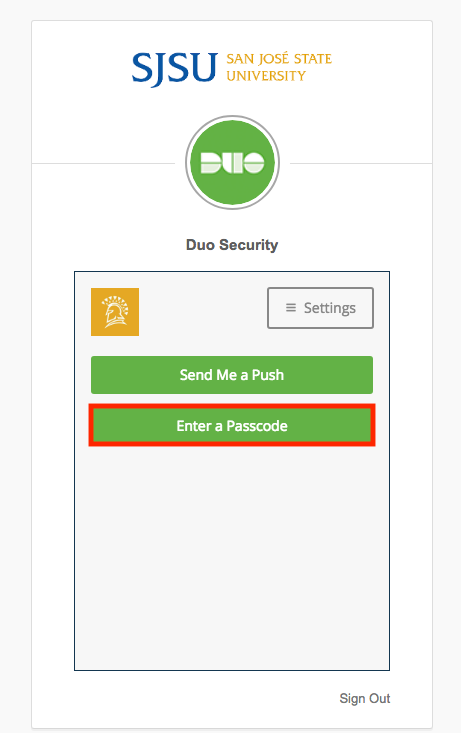 |
- Enter the passcode from Duo on your phone into the field on the device you are signing in with:
|
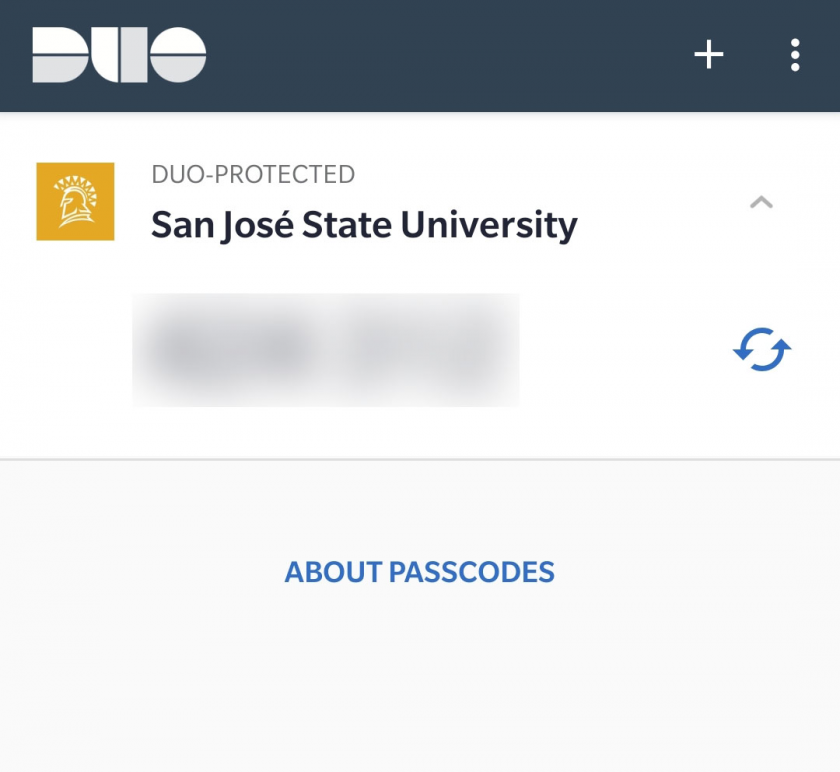 |
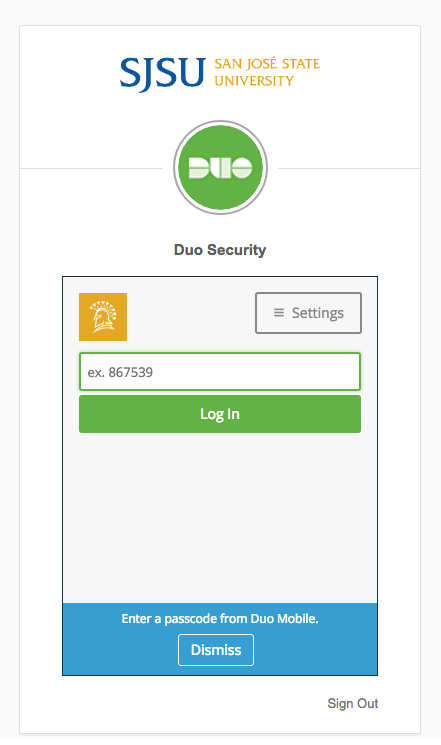 |
Enable Easy Account Recovery:
Recovering your account on a new device can be made simple by setting up Duo Restore NOW - before you get a new device. It backups your account and uses a recovery password that you can enter on your new device to register that new account. If you do not do this, you will have to unregister your old device, then register your new device with SJSU IT (even if it is the same number).
To learn how to setup Duo Restore for your iOS or Android follow the instructions on this page.