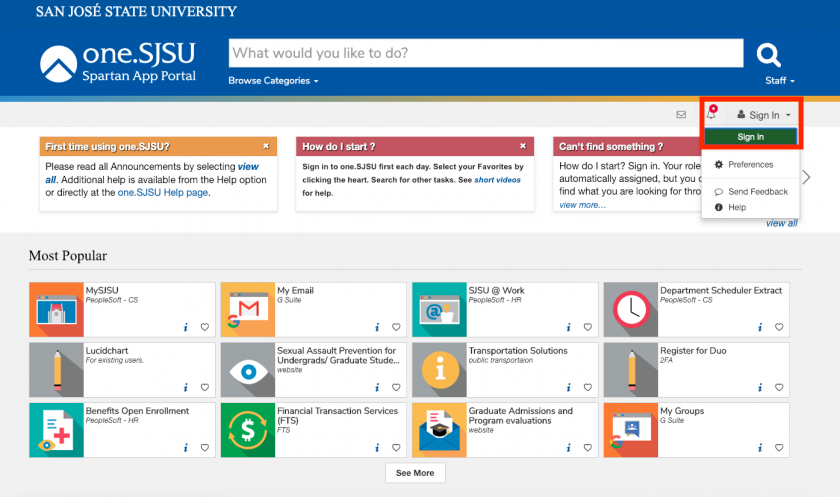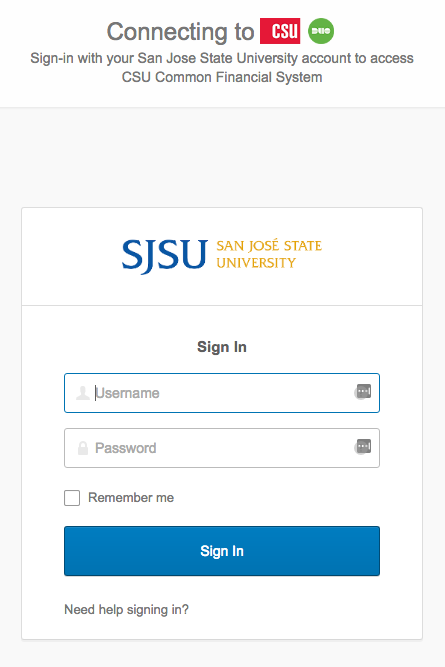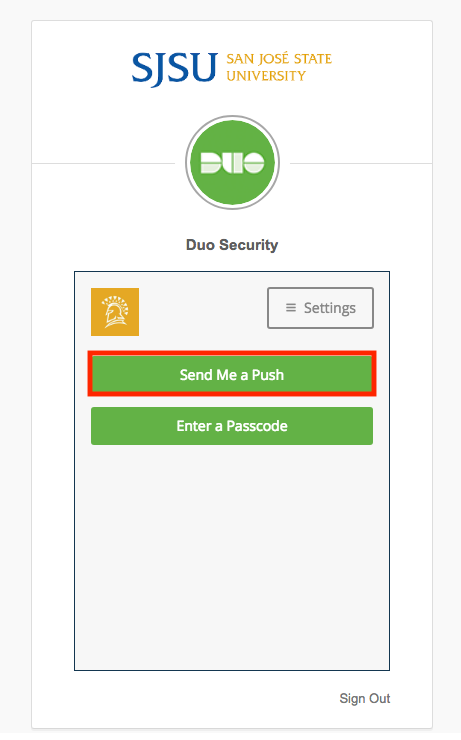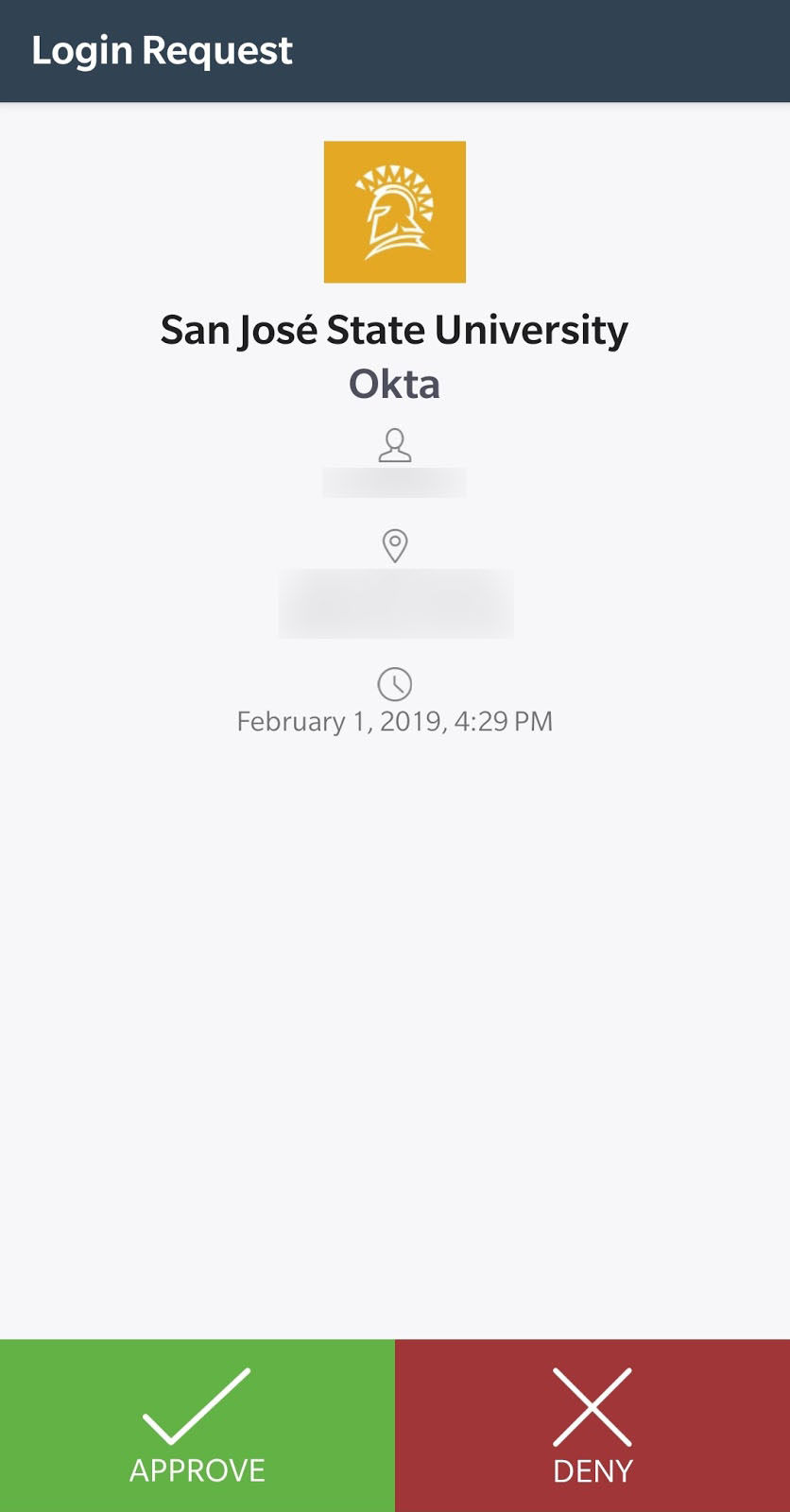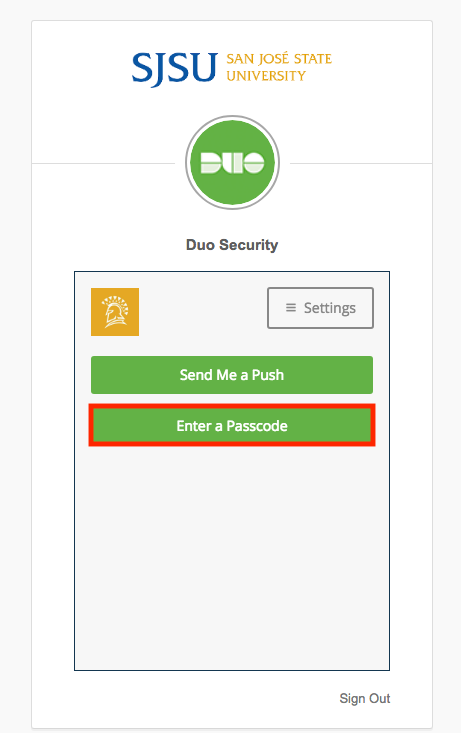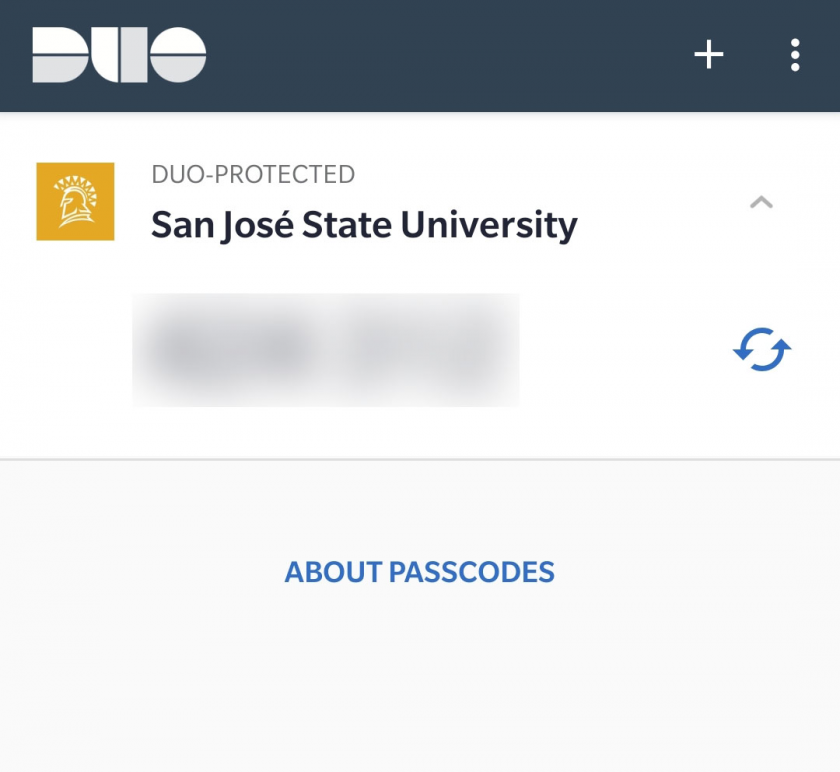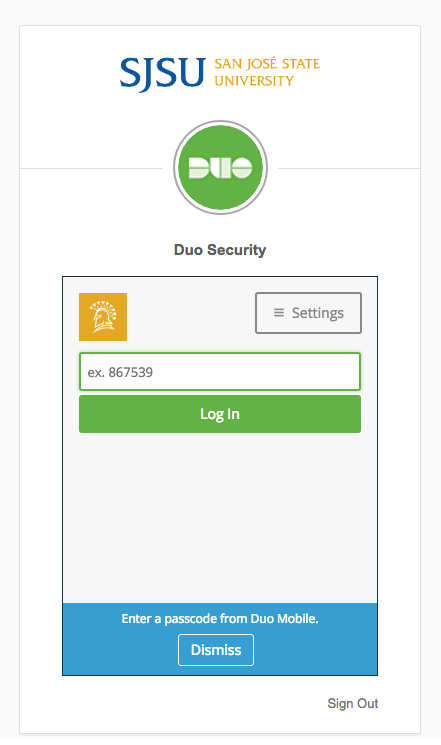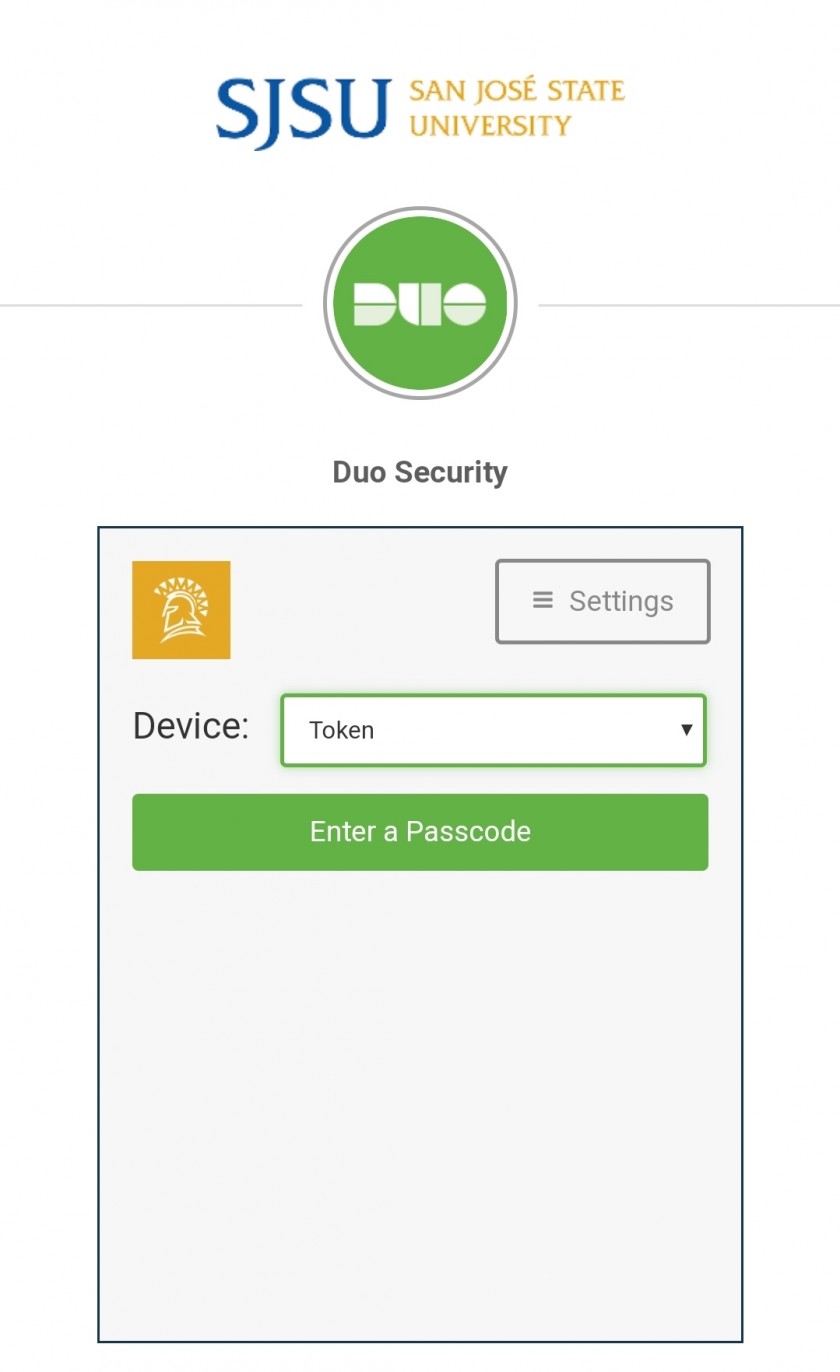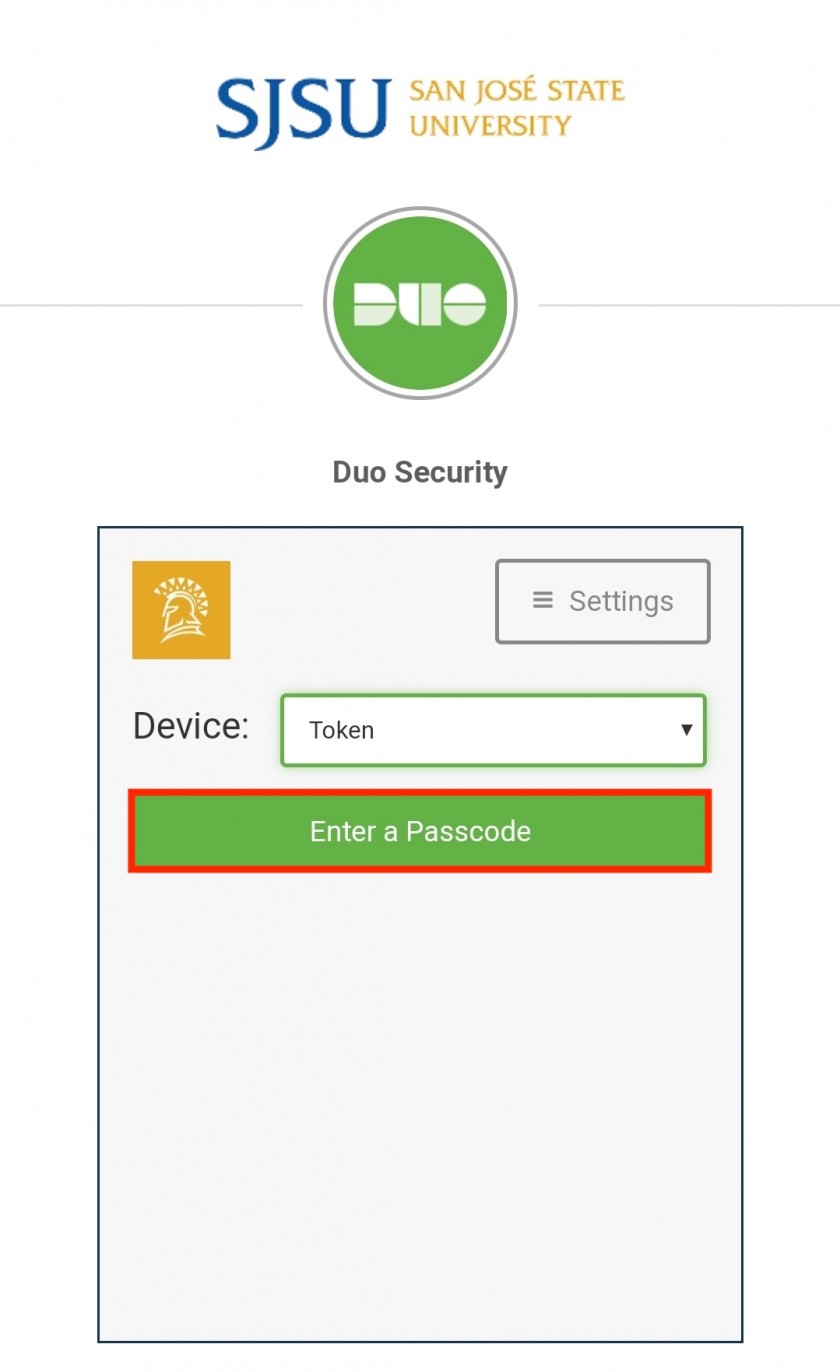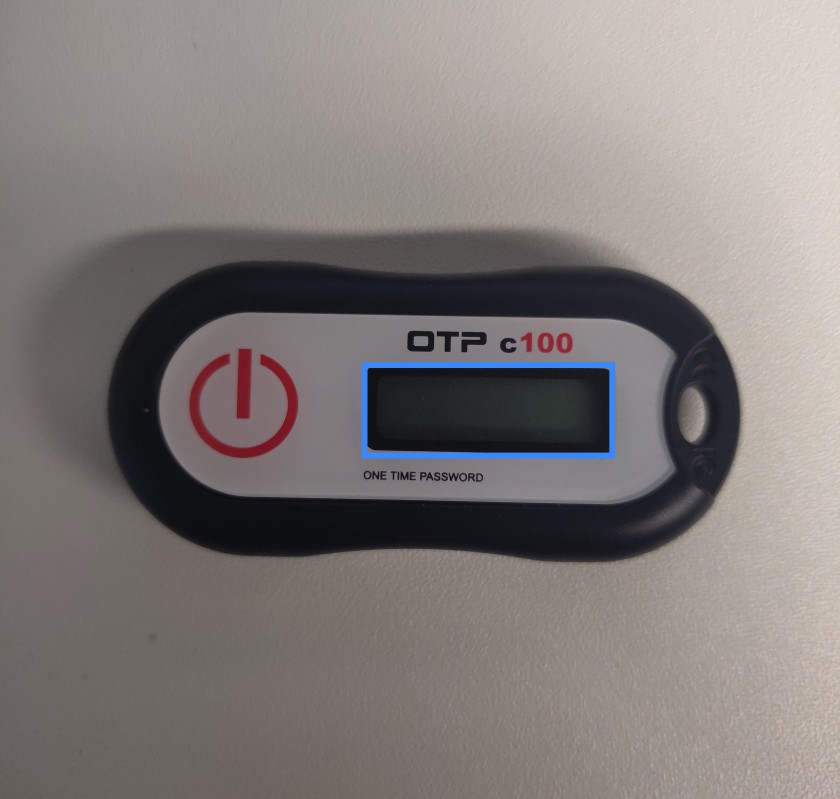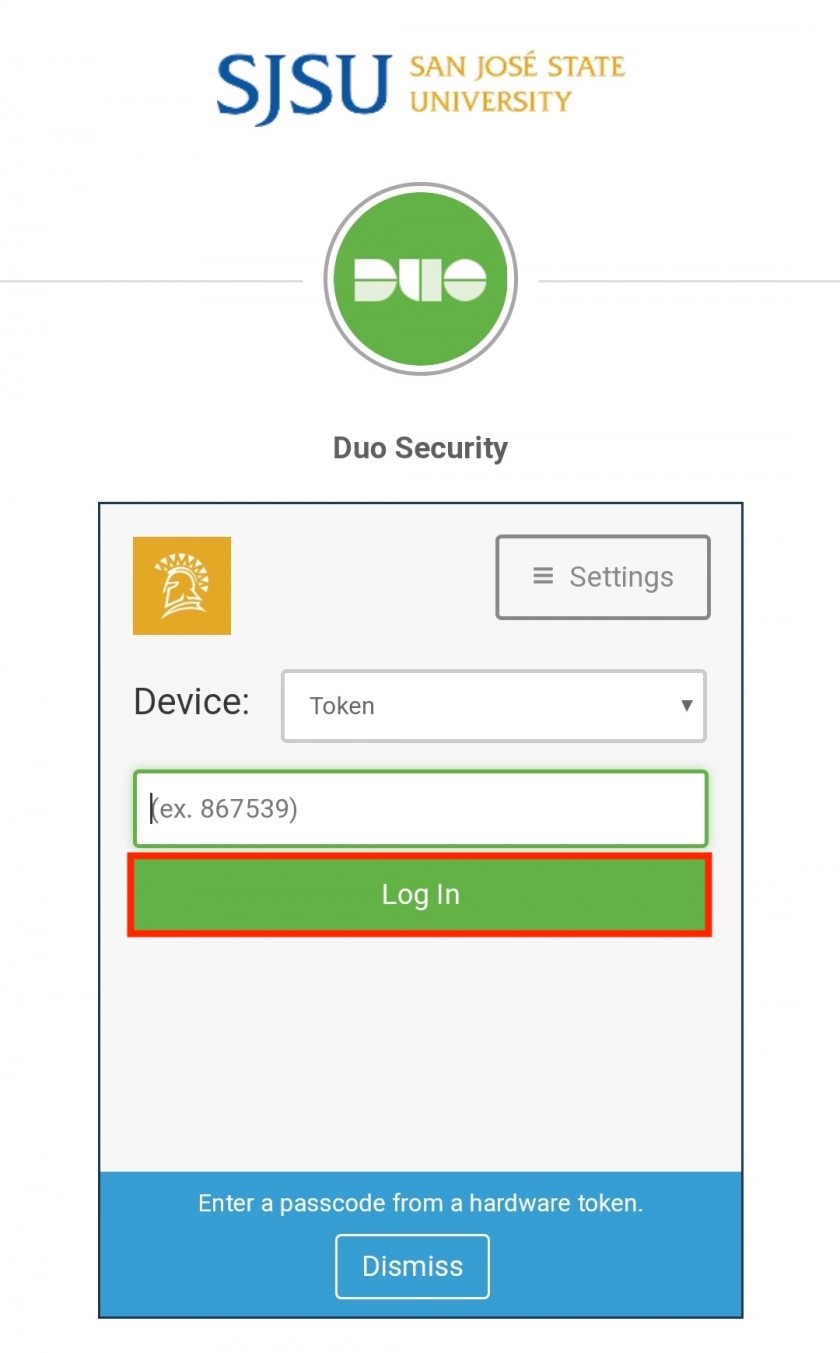Sign In with Duo 2-Factor Authentication
This page assumes you have previously set up Duo 2-Factor Authentication with your smartphone or a key fob.fob. If you have not, please see our Duo Set Up Guide.
First, sign in to SJSU Normally:
- Navigate to the SJSUOne page, or any other page where you use your SJSU login credentials (eg. SJSU Email):
|
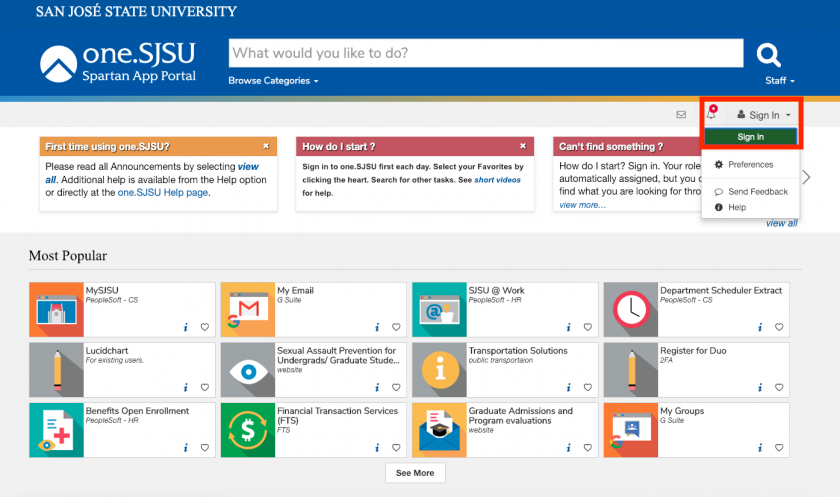 |
-
Sign In with your SJSU ID Number or SJSU Email Address and Password:
-
- Note: If you are already logged in, you may want to use your browser’s incognito/private mode so that you do not have to log out and back in again.
|
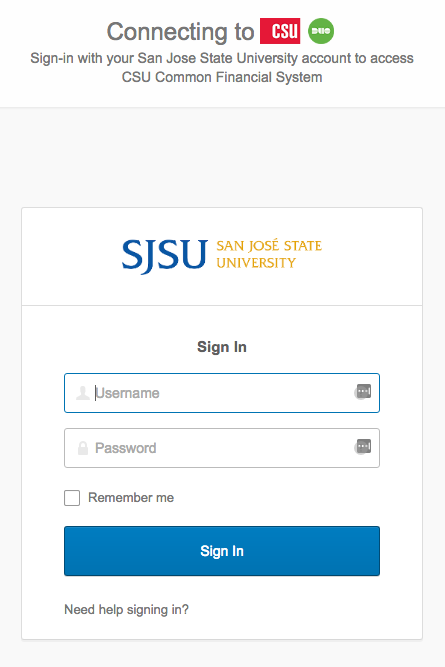 |
Your browser will now bring up the Duo 2-Factor Authentication page, the method you use to sign in with Duo 2-FA will vary based on which option you select and whether you are using a smartphone or a key fob.
These methods are outlined below.
Sign In with a Push Notification:
- To sign in with 2-factor Authentication from your computer or other device you are signing in with, click Send Me a Push:
|
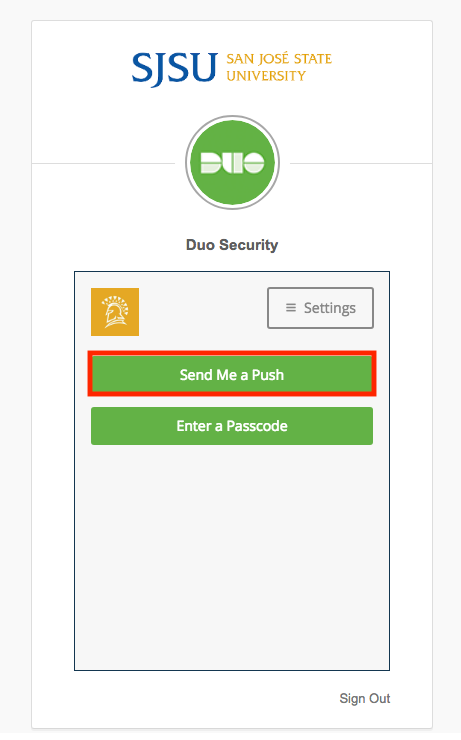 |
- Press Approve on your phone:
|
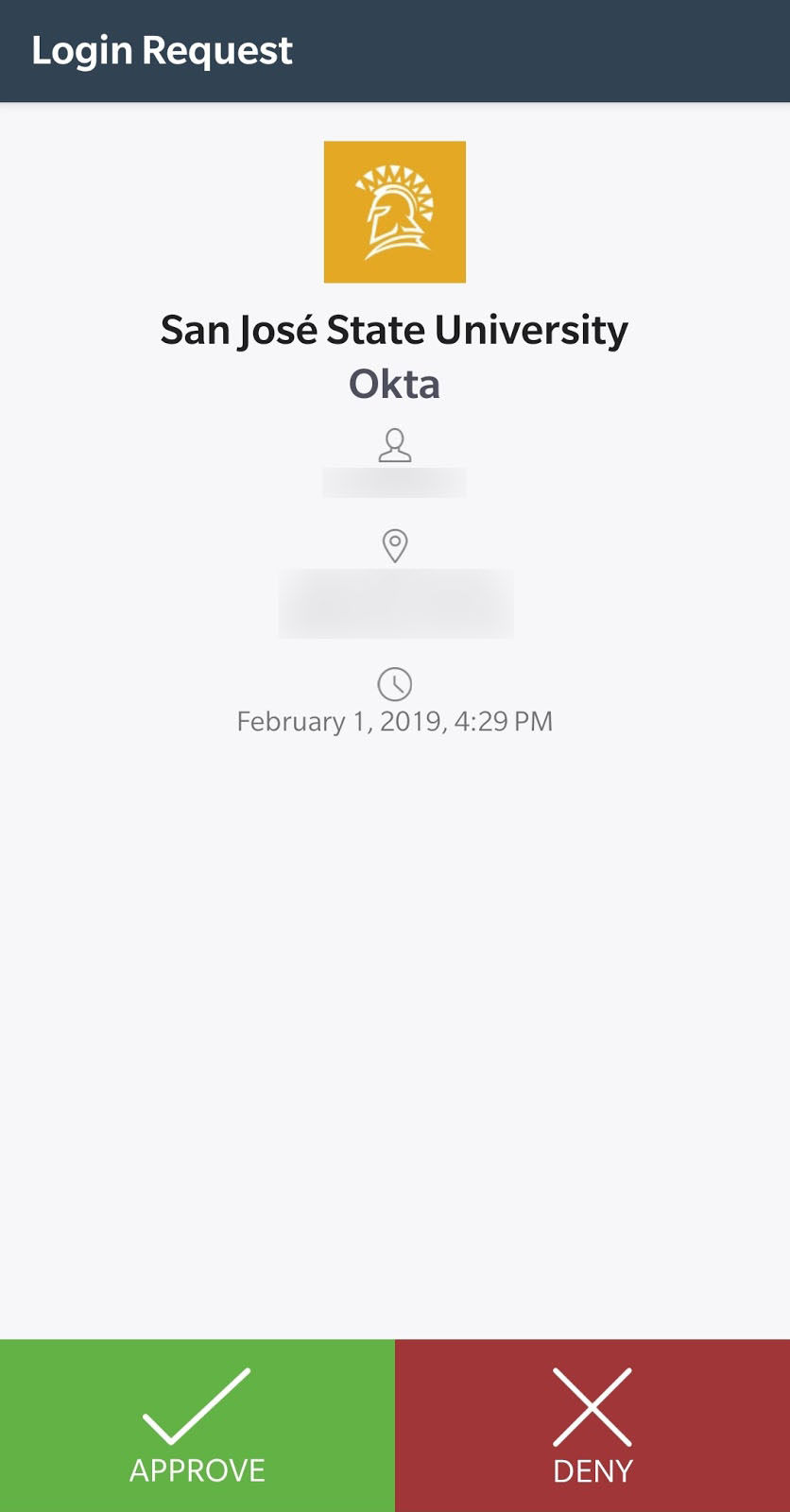 |
Sign In with a Passcode:
- Alternatively, click Enter Passcode:
- Entering a passcode may be helpful in situations where the push notification won’t get through, for instance when your computer has a connection to the internet but you have no data service (cell or WiFi) on your phone.
|
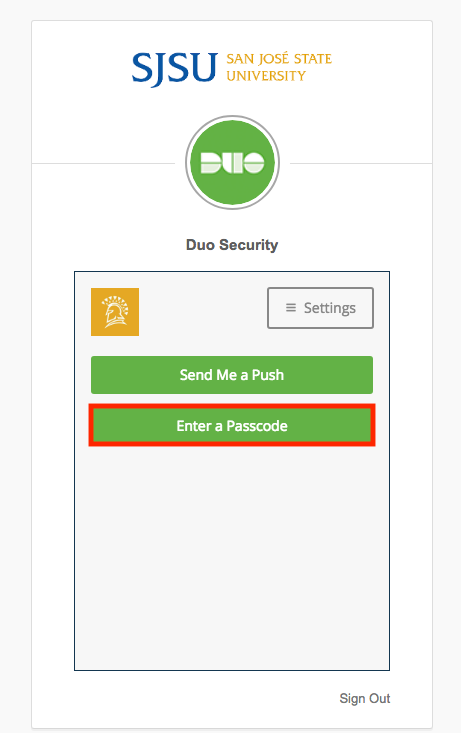 |
- Enter the passcode from Duo on your phone into the field on the device you are signing in with:
|
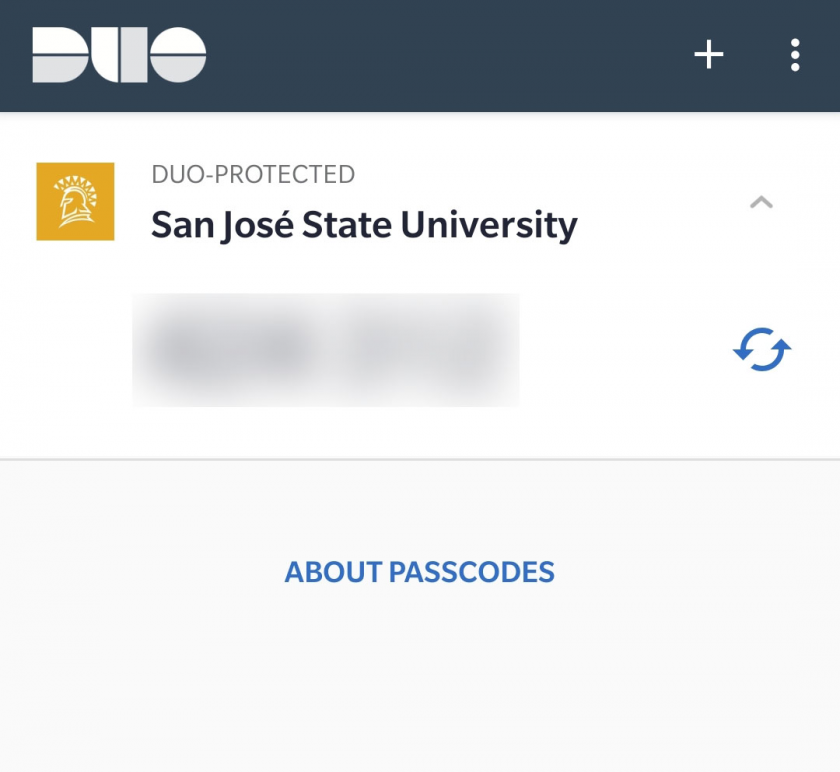 |
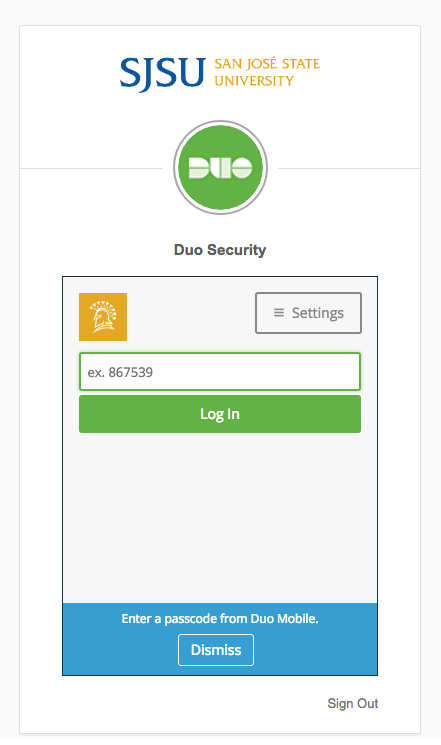 |
Sign in with a Key Fob Passcode:
- On the Duo Sign in page, where it says Device, make sure the device selected is Token:
|
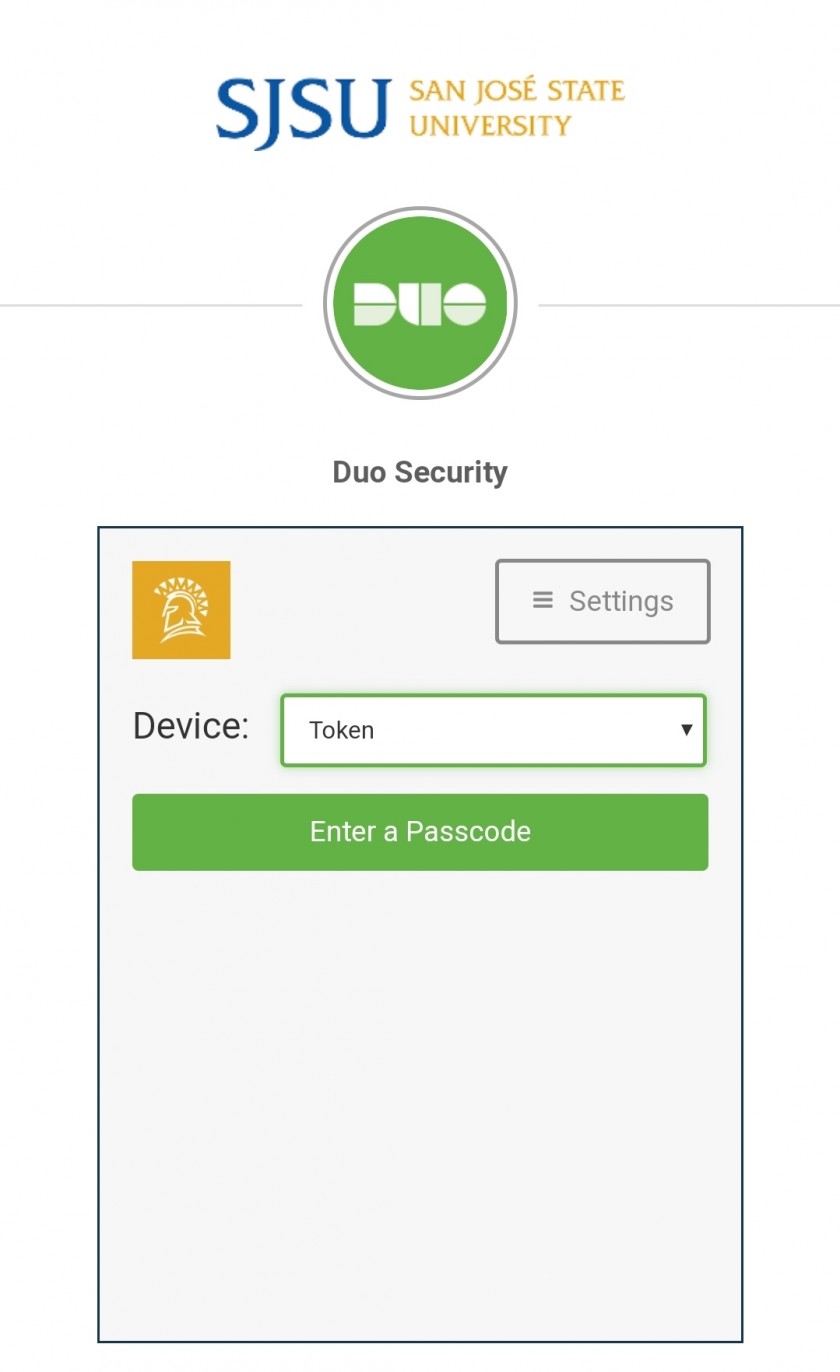 |
- Press Enter a Passcode, and press the single Button on your Duo Key Fob:
|
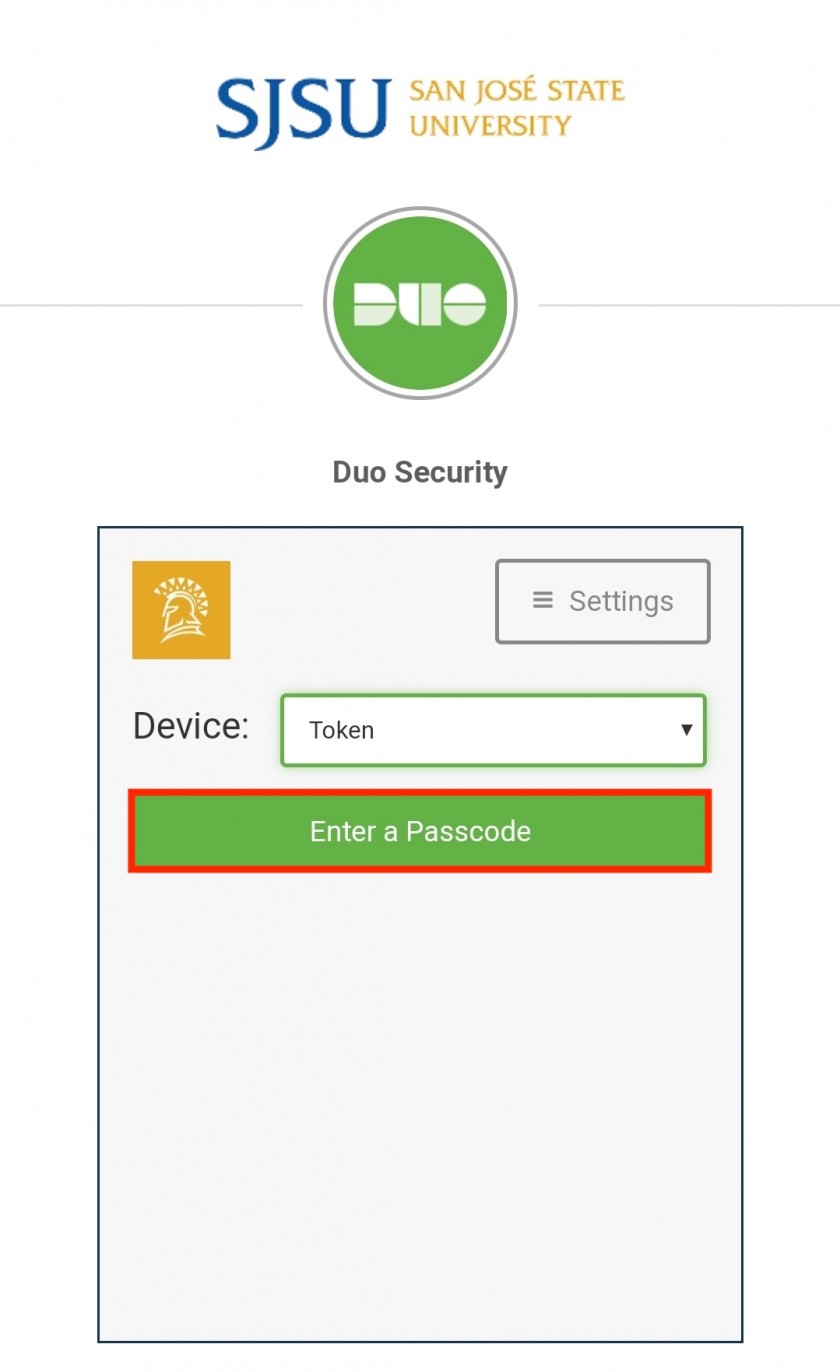 |
 |
- Enter your One Time Password from the Key Fob into the passcode field and press Log In:
- You have about 15 seconds to enter the passcode.
|
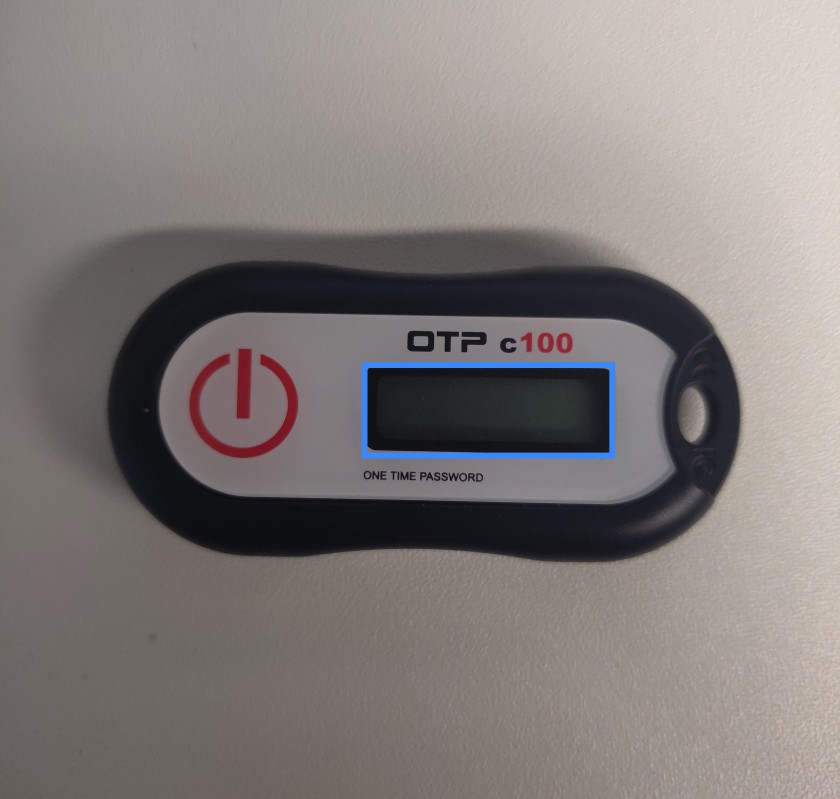 |
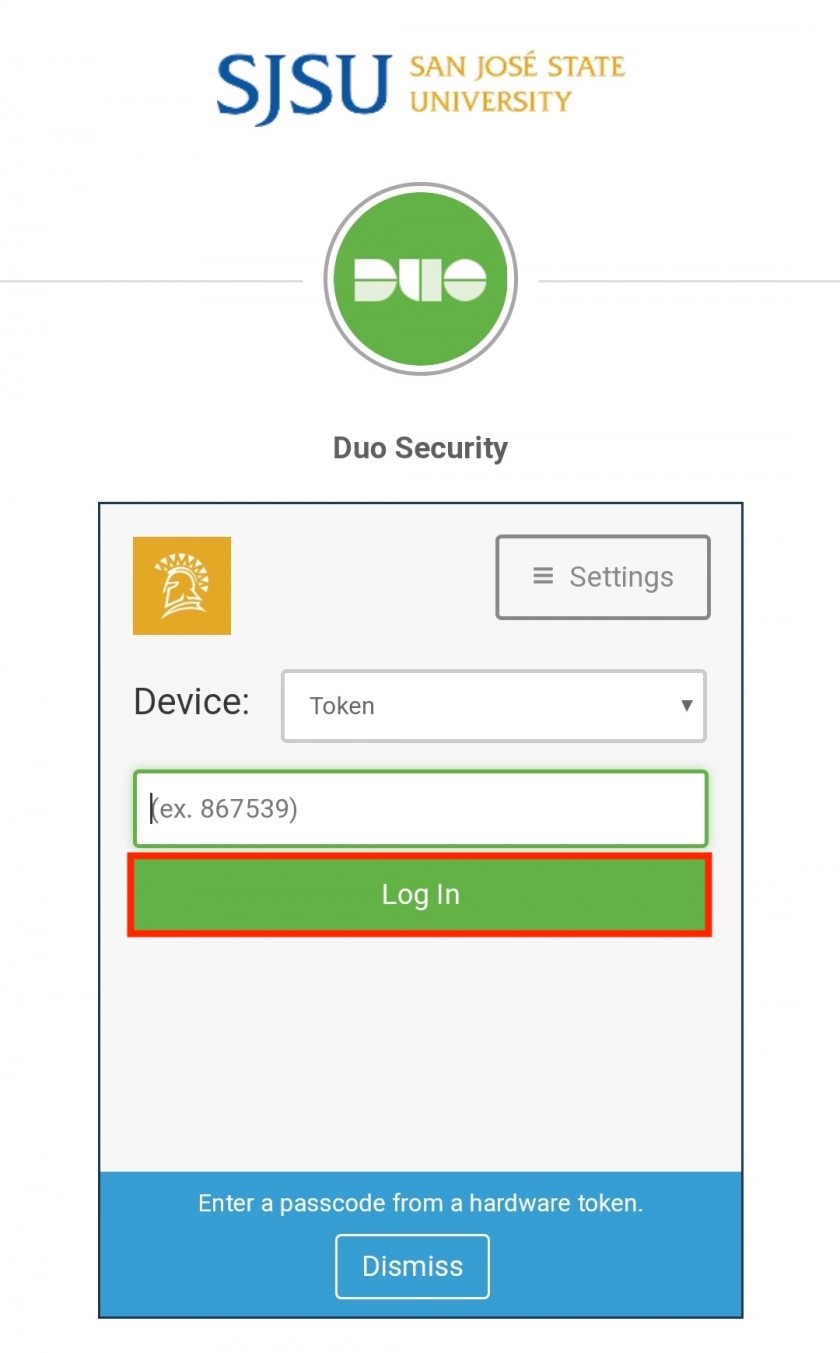 |