Workstation Setup, Migration, & Management
Below are the steps you should take to purchase, setup, and manage a new workstation.
Purchasing Computers & Hardware
Recommended Configurations - Workstation Refresh
-
- Browse the configurations available and recommended by IT through SJSU.
High Performance Configurations
Storage Devices
-
- External Hard Drive
- Network Attached Storage (NAS)
Operating System (OS) and Software Configuration
Recommended Operating Systems Updates
IT highly recommends using either macOS (High Sierra) or Windows 10 operating systems
-
- macOS: How to update your OS
- Windows 10: How to update your OS
Software Installation
- Basic software recommendations include: Microsoft Office, Adobe CC, and Google Chrome
-
To learn about all software available through MLML and other recommended software visit our Software Page
-
Software Installation Procedures can be found on our Knowledge Base
OS Updates
Security
Information
All SecurityState-Owned
- computers
- will
To learn howneed tokeepmeetyourselfcertain security requirements set by SJSU that IT will install (e.g., Spirion), but a password manager will also need to be setup by you andyourisdata safe online, please visit ourInformation Security Overview.
Password Management
-
- To learn how to keep your passwords robust, safe, and securely stored please visit our Password Storage & Management Page.
Information Security
-
- To learn how to keep yourself and your data safe online, please visit our Information Security Overview.
Data Management
File Migration
-
To efficiently and seamlessly migrate files to your new computer use the following techniques:
-
-
Dropbox:
- Create folder(s) with all files that need to be migrated in your Dropbox on old computer
- Download Dropbox on new computer and sign in
- Copy all files and folders from old computer to new computer through Dropbox
-
Folder Sharing:
- Create folder(s) with files you'd like to migrate to new computer
- Right-click the folder you'd like to migrate
- Select Properties, a small window should pop-up
- Click the tab labeled "Sharing"
- Follow the instructions on this link to learn more about how to folder share
-
-
-
Helpful tips:
-
Create folders on each computer to keep track of things you will and will not migrate
- Name folders: “MIGRATED”, “DO NOT MIGRATE”, etc.
- Place folders on Desktop for easy access
-
Create folders on each computer to keep track of things you will and will not migrate
Backup Your Computer
-
- See our Computer Backup & Storage Guide
There will be two forms of backing up that you will do for your computer:
1) Backup to Hard Drive
-
- Purchase an external hard drive to be used to backup your workstation (recommended 1-2 TB)
- This hard drive should be dedicated for this purpose only
-
Setup the following backup programs available on your device to backup to your external hard drive:
- Time Machine - Apple
- File History (or equivalent) - PC
2) Create a Disk Image
-
- Download Macrium Reflect
-
During installation:
- Do not include the PE environment
-
Reflect Defaults:
- Backup - set priority to 3/4
- Advanced - Disable backup notification
-
Once installation complete, configure backup settings:
- Open Macrium Reflect
-
Select "Create an image of the partition(s) required to backup and restore Windows" on the left side panel of Macrium

- Make sure the whole disk is selected (far left box is checked, as well as all sections of that disk are checked)
-
Set your destination of the images you create
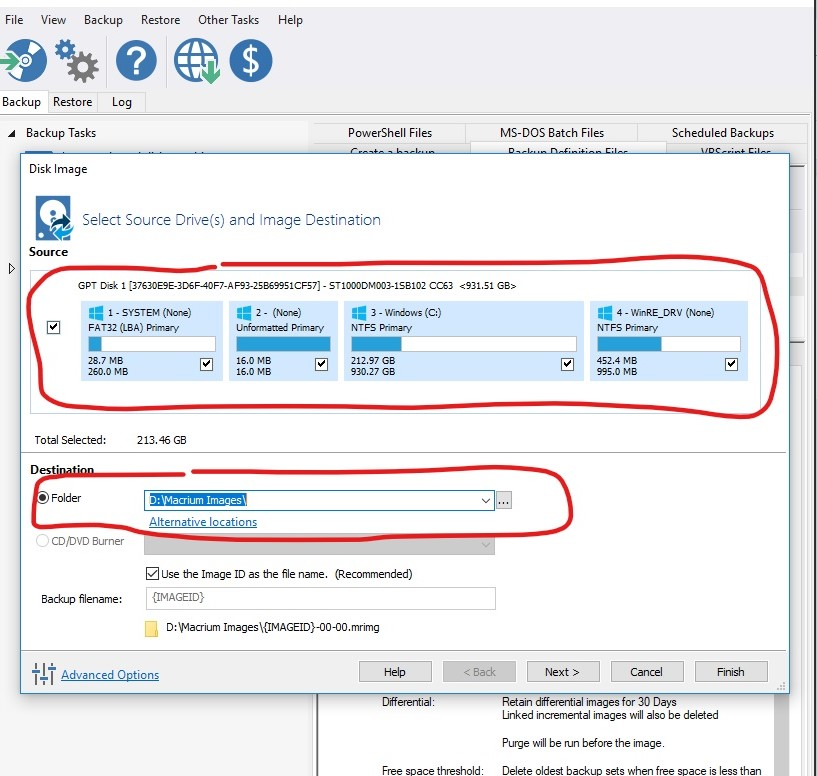
- Click Next
- Select a Template for your Backup Plan: Differential Backup Set
-
Select Edit Schedule with Full highlighted
- Configure settings:
- Monthly
- Every first Sunday at 3:00am
- Conditions: (check all mentioned)
- Run task as soon as possible after a scheduled start is missed
- Start the task only if the computer is on AC power
- Wake the computer to run this task
- Select OK
- Configure settings:
- Select Edit Schedule with Differential highlighted
- Configure settings:
- Daily
- Weekdays at 12:30pm
- Conditions: (check all mentioned)
- Run task as soon as possible after a scheduled start is missed
- Start the task only if the computer is on AC power
- Wake the computer to run this task
- Select OK
- Configure settings:
- Define Retention Rules
- Full: change amount to 2, change from "Weeks" to "Backups"
- Differential: change to 30 Days
- Hit Finish
- Hit OK
Storage Management
-
-
To keep your workstation backed up and working properly it is important to properly manage the files and data on the computer
- Backups should be routinely scheduled - can automatically set this up in the backup computer settings (see Backup section above and follow link)
-
