Adobe Creative Cloud Information & Installation
The Adobe Creative Cloud (CC) Package provides many creative editing tools for Windows and OS X including Acrobat, Illustrator, Photoshop, Dreamweaver, Premiere, and more. Adobe CC is available to SJSU and CSUMB faculty, staff, and students at no-cost for the entire duration of their affiliation with either institution.
System Requirements
Installation of Adobe CC requires 50 GB of free space on the hard drive (HD). Please make sure that your computer system meets the requirements and has sufficient HD space before beginning the installation. System requirements for Mac OSX and Windows may be found here.
Adobe CC Access & Installation Procedure
SJSU Faculty, Staff, and Students
NOTE: Follow this procedure to access Adobe Creative Cloud on both personal and state/foundation owned computers. You will be able to install Adobe CC on as many computers as you like and actively use Adobe Apps on two computers at a time.
- Fill out the Adobe Access Form using your SJSUOne ID and password
- If you are eligible, click Register

- You will receive an email from Adobe to your SJSU gmail account within a few hours of submitting the form.
- Open the email and click Get Started
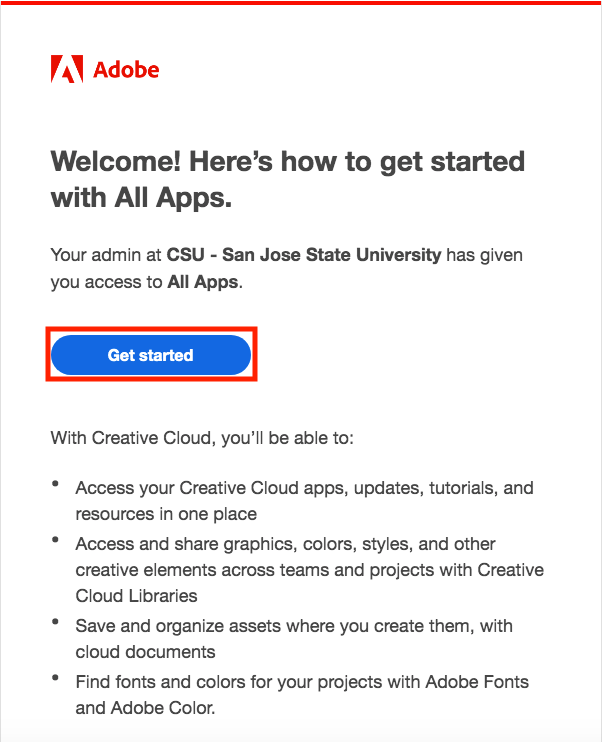
- Sign into SJSU's single sign on portal by entering your SJSU ID and password and verify using DUO
- You will be redirected to Adobe's homepage where you will see the option to install Adobe CC
- For detailed instructions on how to install Adobe CC and Adobe Apps reference this Installation and Resource Guide
CSUMB Faculty, Staff, and Students
NOTE: Follow this procedure to access Adobe Creative Cloud on both personal and state/foundation owned computers. You will be able to install Adobe CC on as many computers as you like and actively use Adobe Apps on two computers at a time.
Troubleshooting
Adobe CC displays "You don't have access to manage apps" error when installing apps
- Sign out of the Creative Cloud Desktop app and close it
- Open File Explorer (windows) or Finder (mac) and navigate to the ServiceConfig.xml file:
- Windows: C:\Program Files (x86)\Common Files\Adobe\OOBE\Configs\ServiceConfig.xml
- MacOS: Macintosh HD/Library/Application Support/Adobe/OOBE/Configs/ServiceConfig.xml
- Copy ServiceConfig.xml to your desktop
- Open the copy of the ServiceConfig.xml file with Notepad (windows) or TextEdit (mac)
- Change the following line from
<panel><name>AppsPanel</name><visible>false</visible></panel>
to<panel><name>AppsPanel</name><visible>true</visible></panel>
- Save the copy of the ServiceConfig.xml file to your desktop
- Rename the original ServiceConfig.xml file in the Configs folder to ServiceConfig-old.xml
- Copy and paste the altered ServiceConfig.xml file from your desktop into the Configs folder
- Restart your computer
- You should now no longer receive the error message when installing new apps
Additionally, here are some video walkthroughs of the procedure described above:

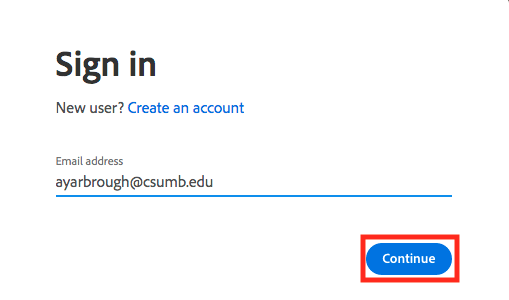
No Comments