How to Install a Network Printer
macOS:
NOTE: Refer to this post if you want to print to a Konica Minolta (admin/library) copier on macOS.
- Go to System Preferences > Printers & Scanners and click Setup Printers or the + button.
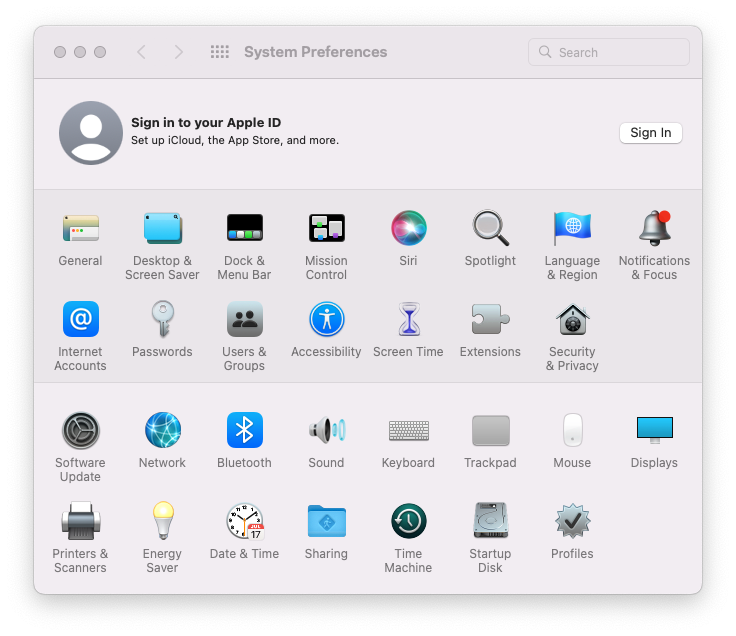
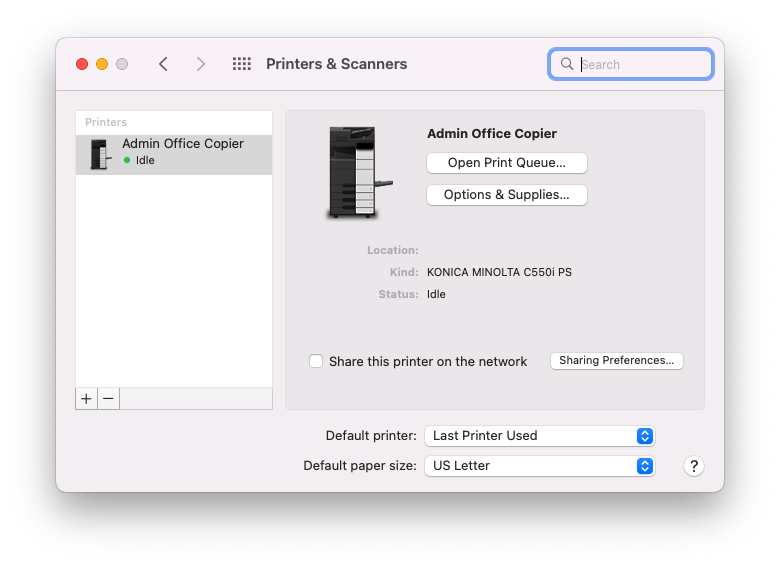
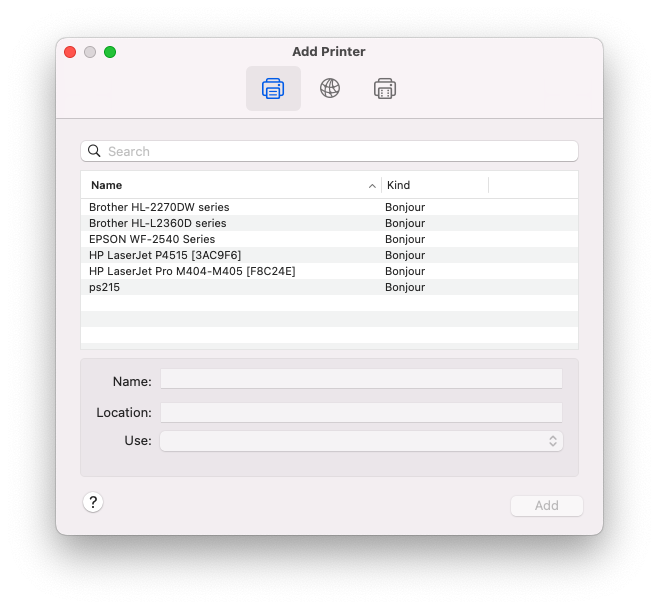
- Click the IP tab.
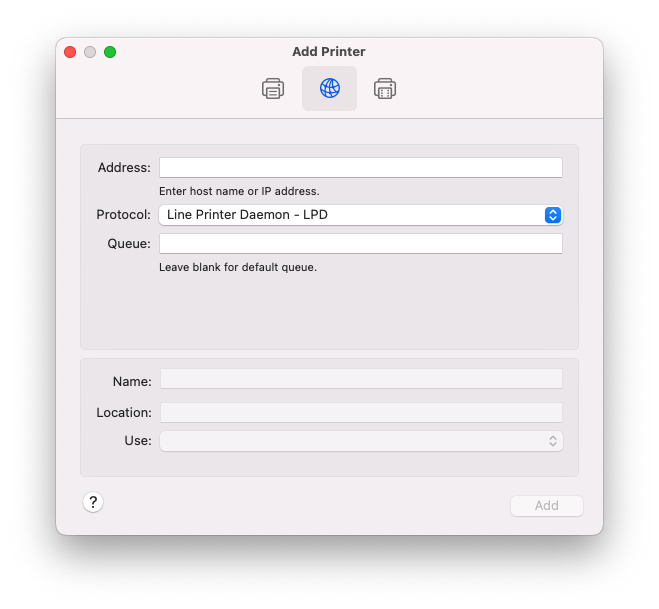
- Enter the following information:
- Protocol: AirPrint (if possible) or Line Printer Daemon - LPD
- Address: ps... or use the IP address. A list of printers and their hostnames can be found here. (e.g. MLM-PRT-102B.mlml.calstate.edu)
- Queue: leave blank
- Name: Your printer name - ps...
- Print using:
- Click the Add button.
- Click Continue
Windows:
NOTE: Refer to this post if you want to print to a Kyocera (admin/library) copier on Windows.
- Go to Printers & Scanners. You can find this by clicking the Start/Windows logo button and typing Printers & Scanners into the search bar.
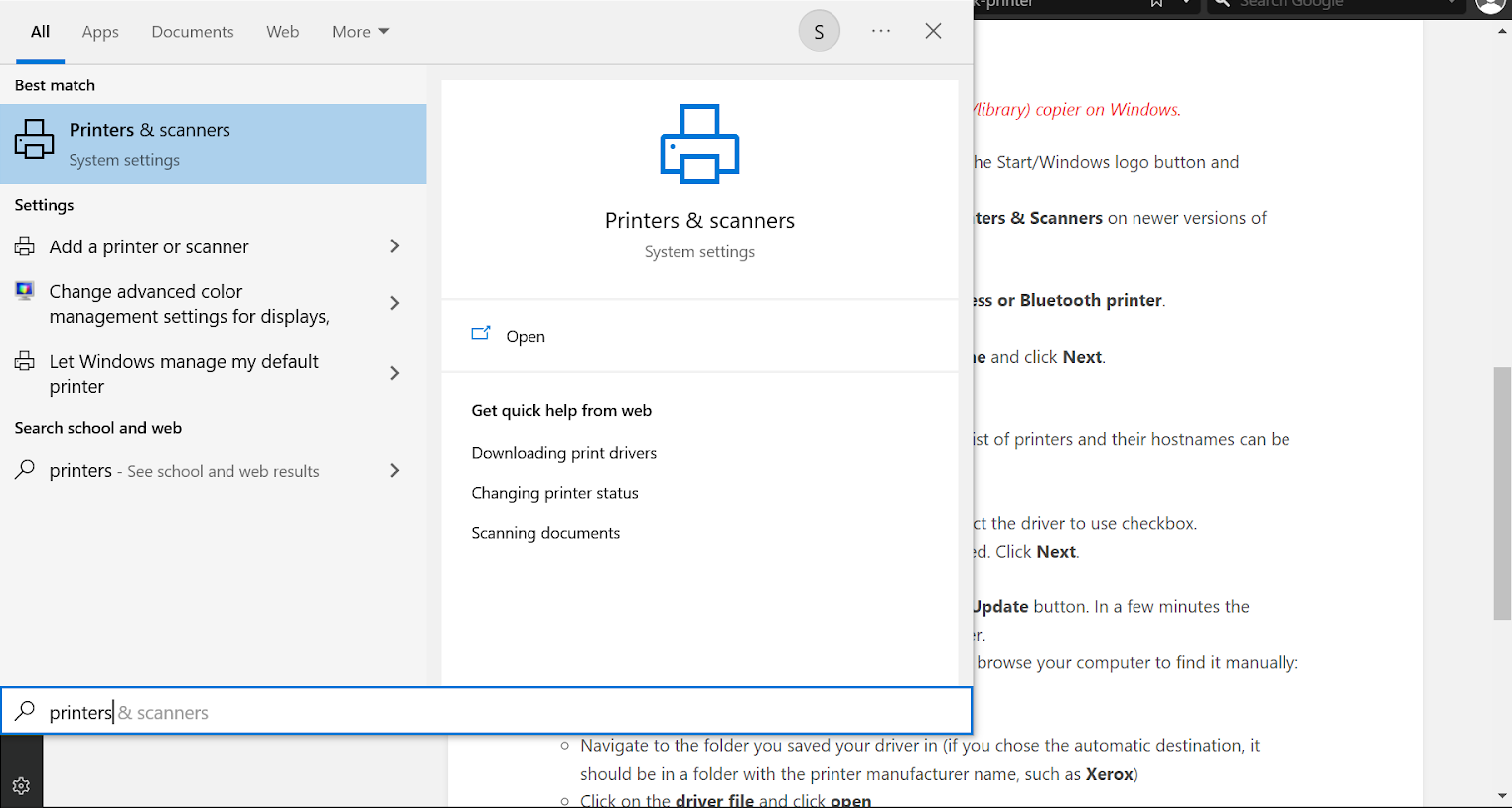
- Click Add a printer.
- On Windows Vista/7 only: Click Add a network, wireless or Bluetooth printer.
- Click The printer I want isn't listed
- Select Add a printer using a TCP/IP address or hostname and click Next.
- Enter the following information:
- Device Type: TCP/IP Device
- Hostname or IP address: ps... or use the IP address. A list of printers and their hostnames can be found here. (e.g. MLM-PRT-102B.mlml.calstate.edu)
- Port Name: this will be auto-filled.
- Un-check the Query the printer and automatically select the driver to use checkbox.
- You may be told that additional port information is required. Click Next.
- Select Your printer model and click the Next button.
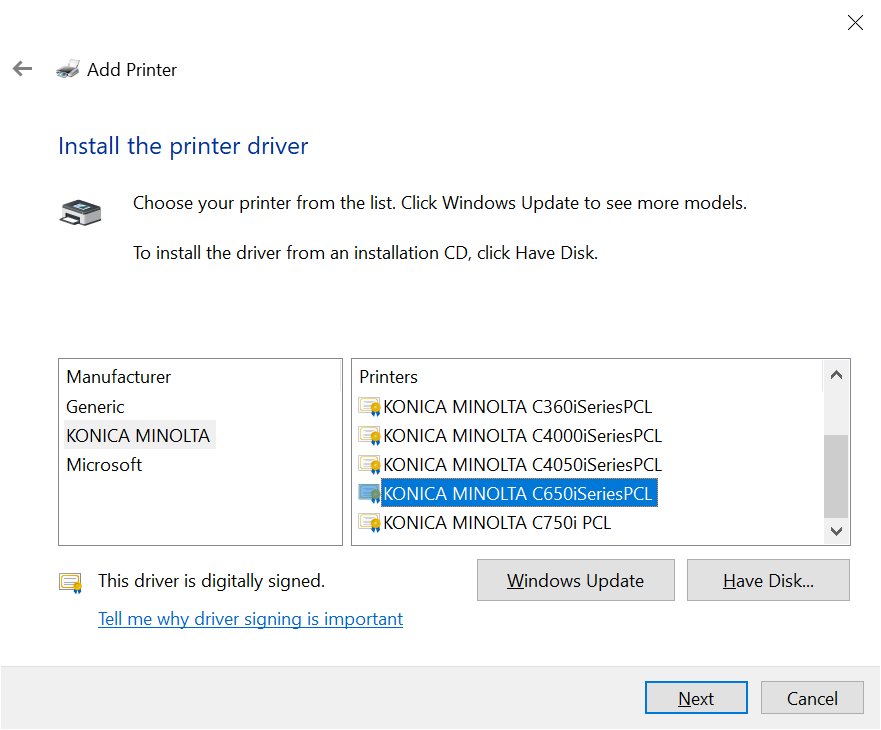
- If you can't find the printer model, click the Windows Update button. In a few minutes the available selection of printer models will be much larger.
- If you still can’t find the printer model, you will have to browse your computer to find it manually:
- Click Have Disk
- Click the Browse button
- Navigate to the folder you saved your driver in (if you chose the automatic destination, it should be in a folder with the printer manufacturer name, such as Xerox)
- Click on the driver file and click open
- Click OK
- Now you should see the printer model. Select it and click Next.
- If this manual process is unsuccessful, you may have installed your driver incorrectly. Be sure to restart your computer after install, as this is important to complete the process. Also try a manual install of the driver itself if the automatic install does not seem to work (follow the instructions above to do so).
- If the installer detects that the driver is already installed, select Replace the current driver and click Next.
- Name the printer Your printer name and click Next.
- If the option exists, select Do not share this printer and click Next.
- Rather than clicking the Print a test page button, complete the printer installation procedure and print a document you need as not to waste paper.
- Click Finish.
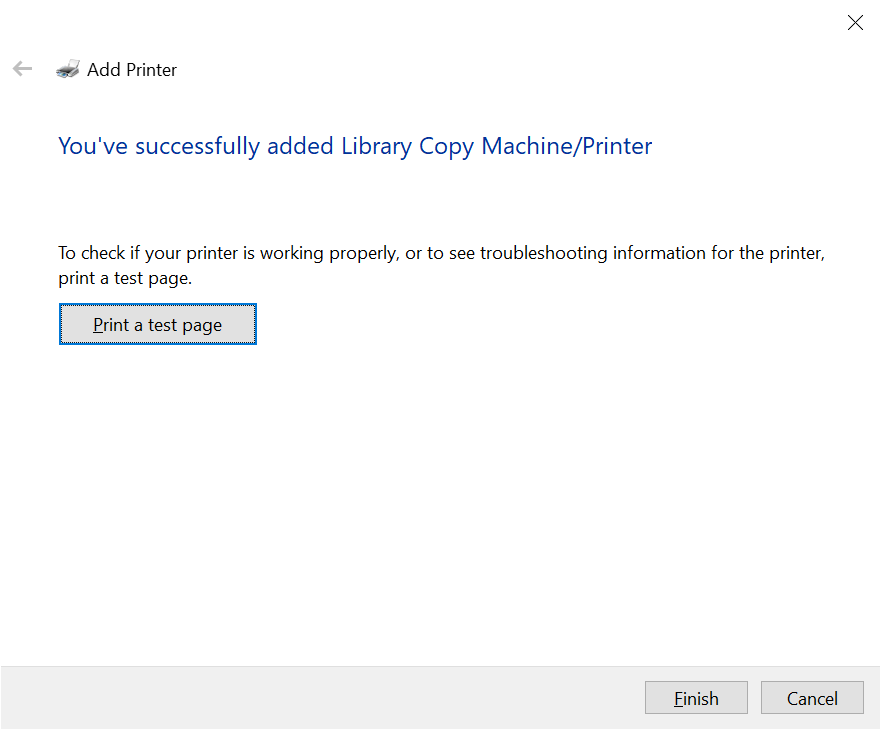

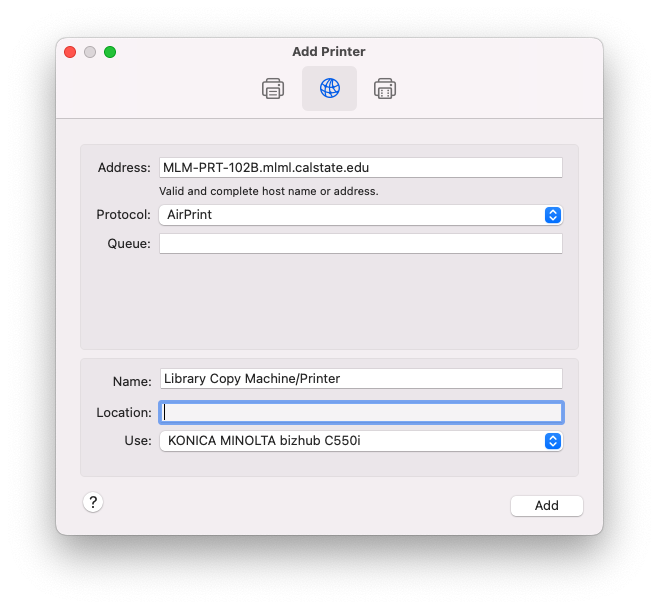
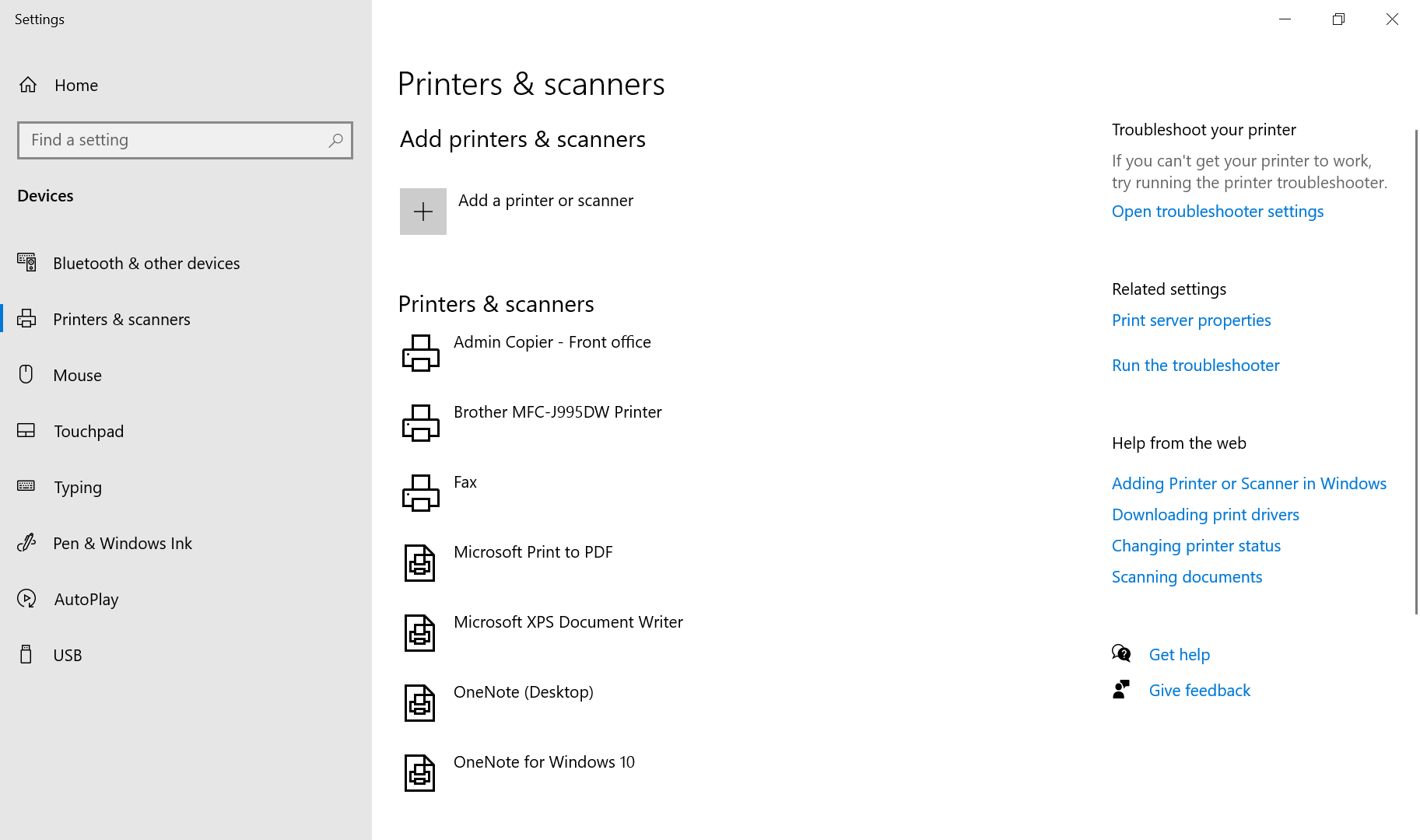
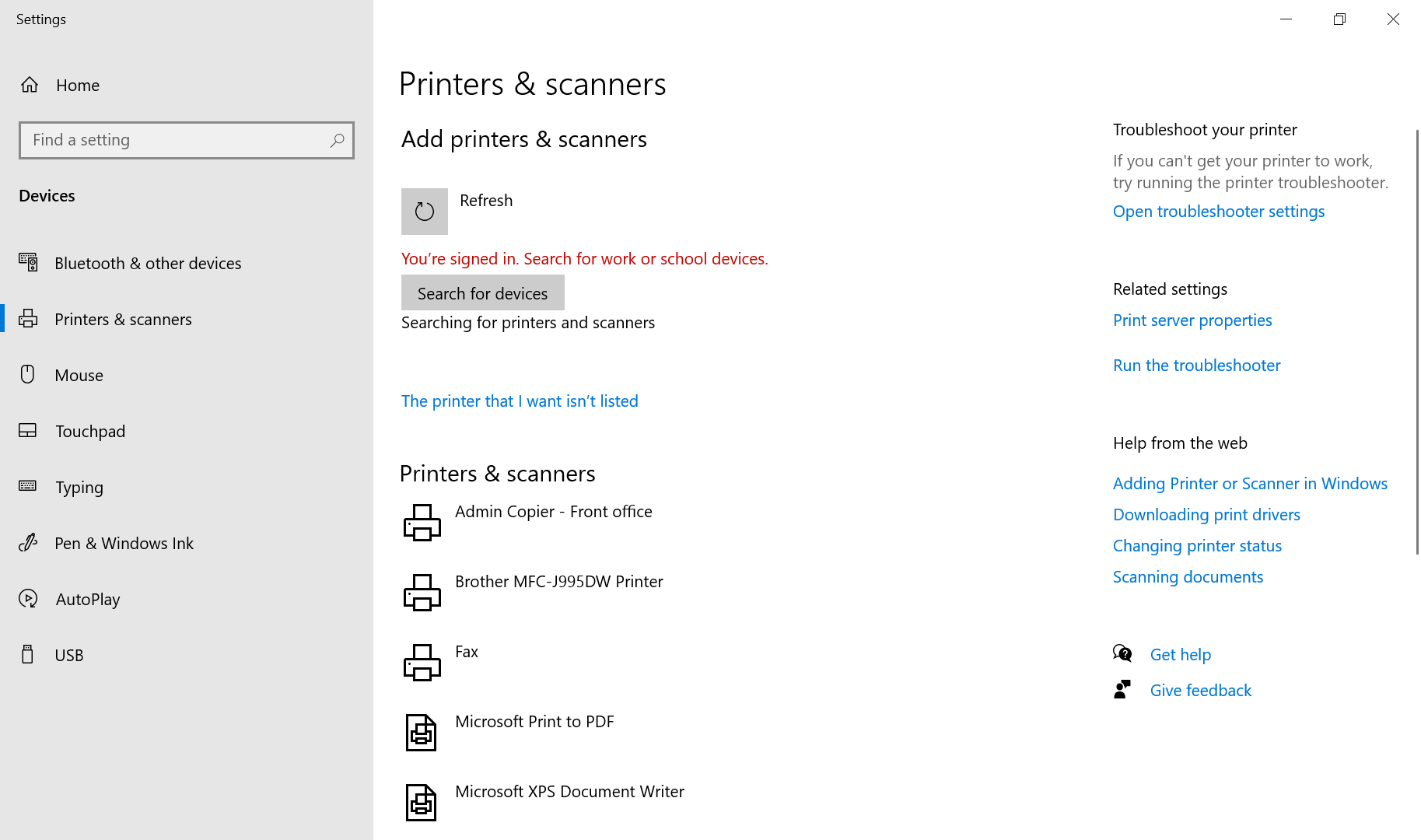
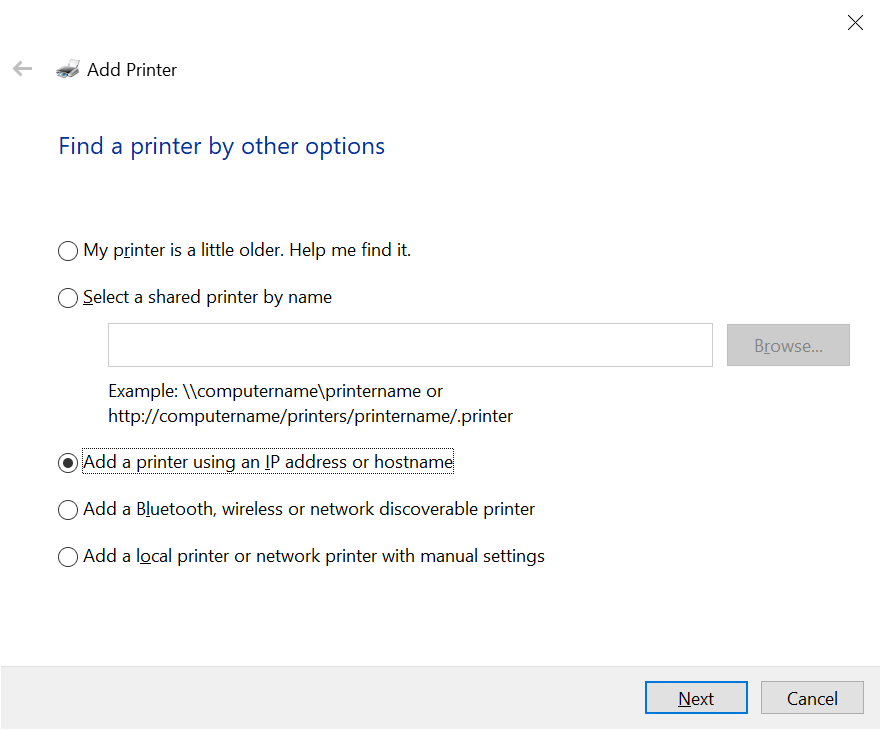
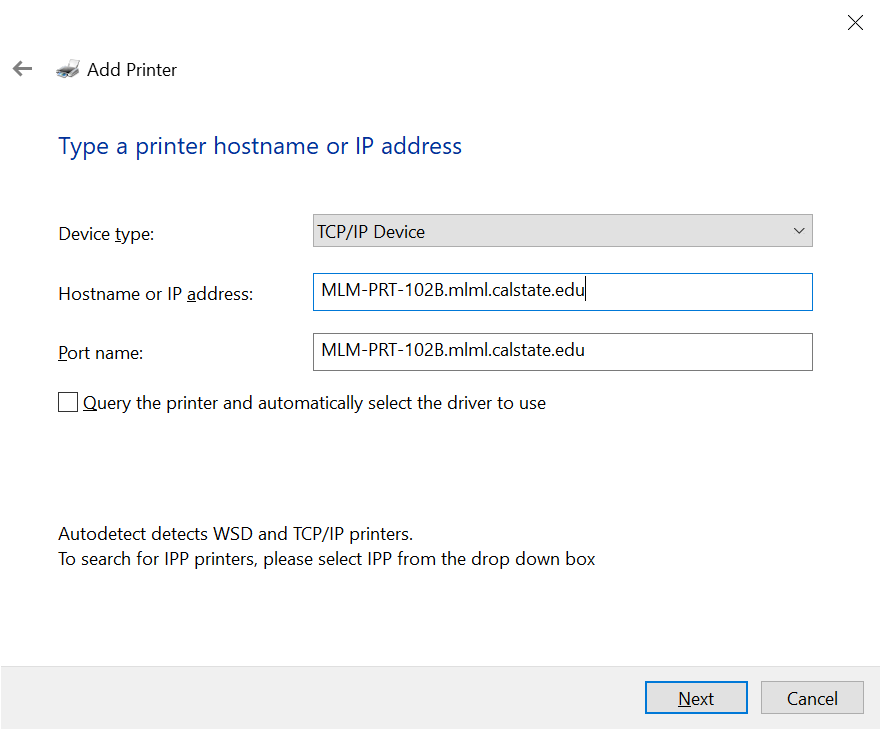
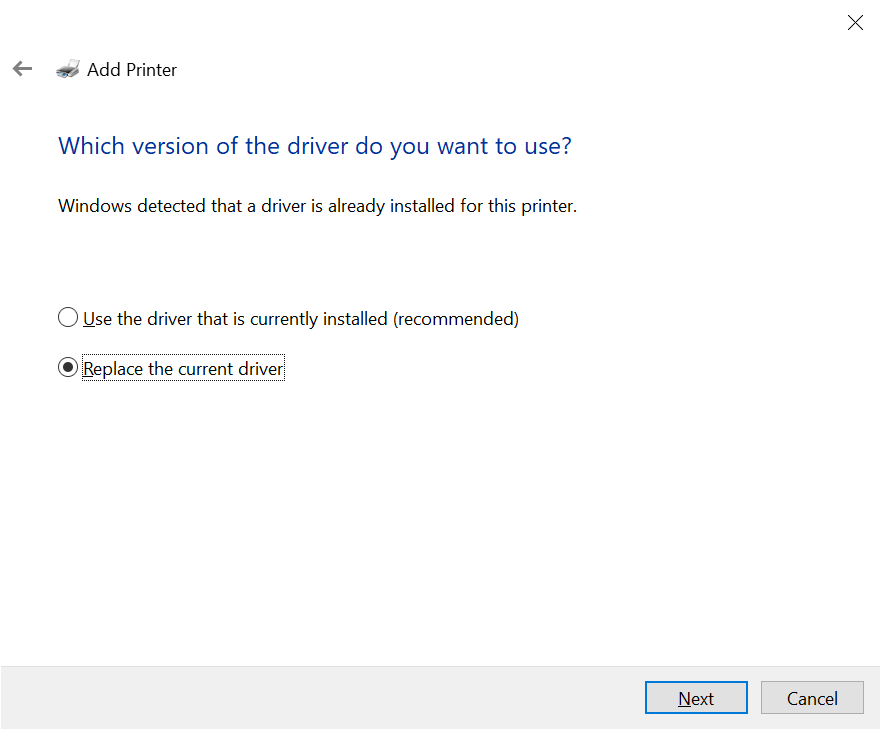
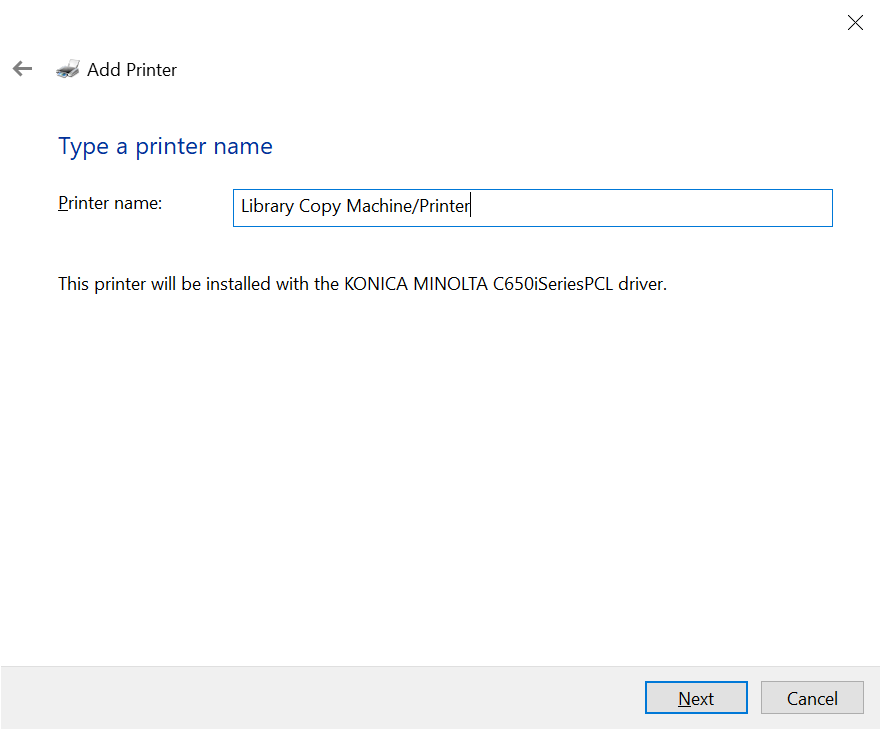
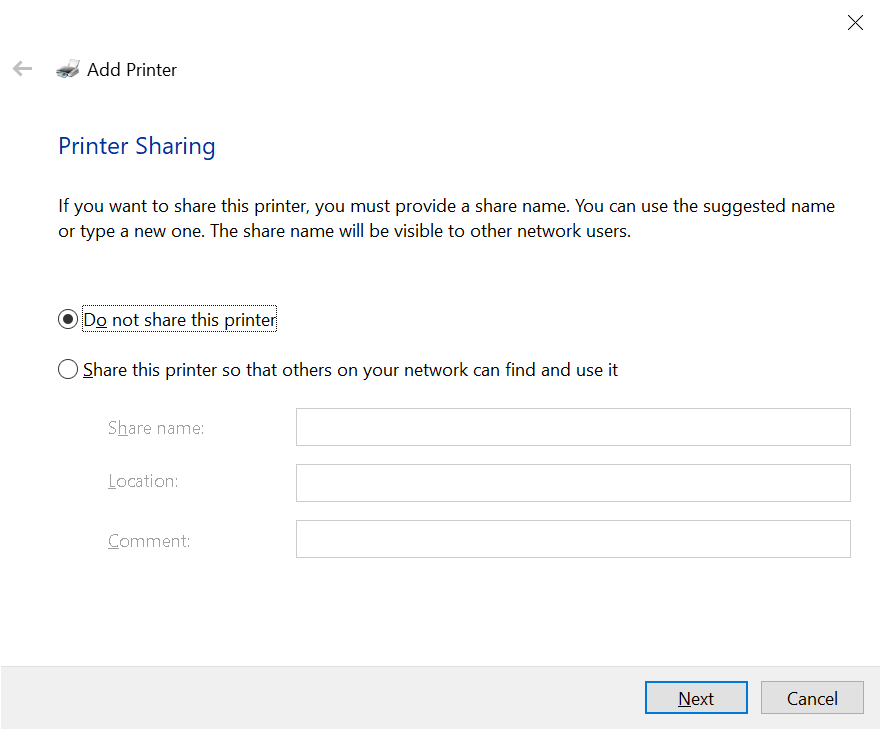
No Comments