Computer Storage Management
NOTE: For image management, see our Image Management, Search, & Use Best Practices Page.
Disk Space Analyzers
- Both Disk Inventory X and WinDirStat show the sizes of files and folders on your drive in a graphical tree map and in a list
- For both programs, DO NOT delete any files in Windows Directory or Program Files Directory
- Recommended that you delete files only in your Users Directory
Windows
WinDirStat - This is a program that may be used to analyze and manage hard drive disk space on Windows. This programs shows which folders, file types, and files are taking up the most space (e.g. ZIP, EXE, JPEG, etc.). Make sure you do not delete any important system files.
macOS
Disk Inventory X - This is a program that may be used to analyze and manage hard drive disk space on MacOS . This programs shows which folders, file types, and files are taking up the most space (e.g. MP3, ZIP, JPEG, etc.). Delete files by selecting the file and then click “Move To Trash”. Make sure you do not delete any important system files.
- If error message “‘Disk Inventory X’ can’t be opened because it is from an unidentified developer” is received, follow these instructions.
Determine Disk Use with Analyzers:
Windows
- WinDirStat may be used to scan your entire system and shows which folders, file types, and files are using up the most space.
- Run WinDirStat
- If already downloaded, search for the application in your Start Menu
- Select the Drive you would like to analyze
- Click OK - the analyzing process will commence
- Below is what the results will look like, each color corresponds to a file or folder, and the size is equivalent to the percentage it takes up on your disk. You can see the file/folder name in the bottom of the window when you scroll over the section.
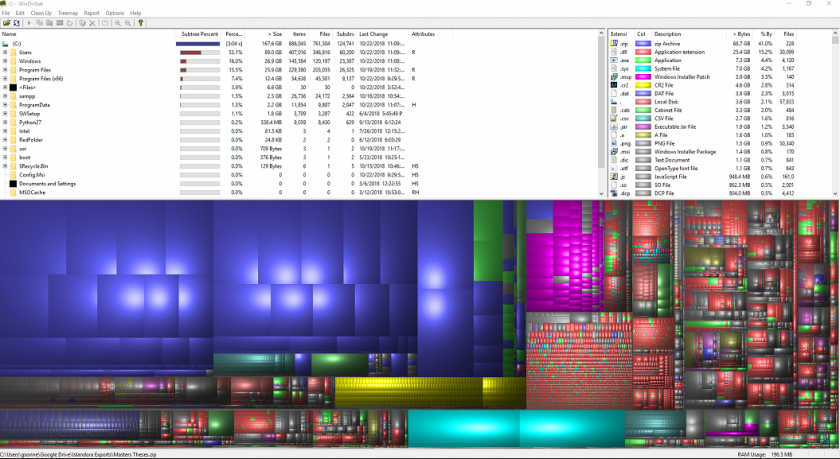
- Right-Click a file/folder on the list or in the graphical tree to either “Move to Recycle Bin” or “Reveal in Folder”. The latter will allow you to select specific files in a folder to delete.
macOS
- Disk Inventory X will provide a list of files taking up the most space. Delete files that you no longer need that are clogging up your disk.
- Run Disk Inventory X as an administrator
- If Disk Inventory X installed previously, click Command + Space and type “Disk Inventory X” then Enter
- Select which Drive you’d like to analyze
- Click “Open Volume” - the program will start analyzing the Drive
- Below is an example of what your results will look like
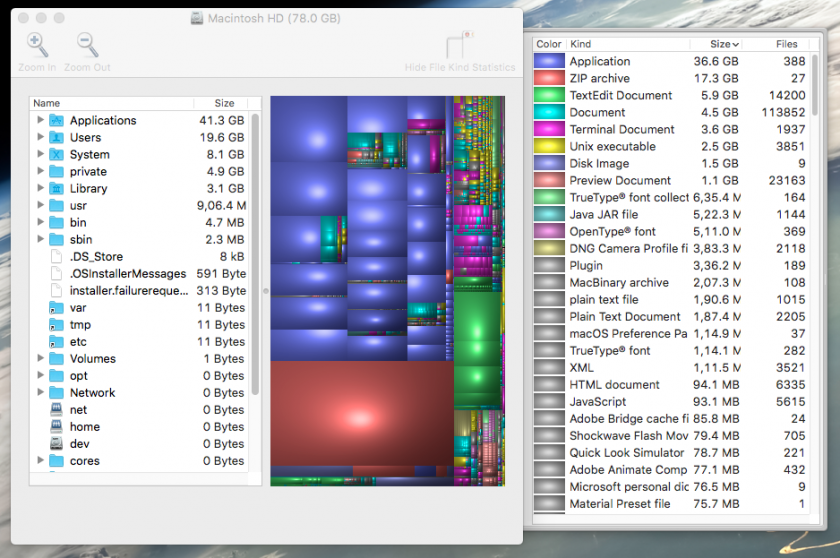
- The “Statistics” tab will show you which apps and files are taking up the most space
- Right-Click a file/folder on the list or in the graphical tree to either “Move to Trash” or “Reveal in Finder”. The latter will allow you to select specific files in a folder to delete.
- Run Disk Inventory X as an administrator
- For more tips on steps you can take to clear space, follow procedures listed on MacPaw.
Free-Up Disk Space
- Start with cleaning up applications, files, photos, etc. that you no longer need on your computer. Empty your Trash/Recycling Bin on your computer.
Windows
- Open Windows Explorer
- Right-click on C: drive and select Properties
- Select Disk Cleanup
- This program analyzes your hard drive and identifies files that are no longer of any use. After browsing the results, you can remove the unnecessary files
- Once Disk Cleanup has finished running, review files it found that are no longer of use<
- Files to get rid of: temporary files, recycle bin, temporary internet files, and windows update cleanup files
- DO NOT get rid of Windows ESD Installation Files
- All other files should be reviewed by you
- Here’s a guide on how to use Disk Cleanup safely and effectively from HowToGeek.
- Delete files and uninstall programs on your own:
- Here’s another good guide from HowToGeek for more general disk space cleanup.
- Good places to look for large sets of old files to delete:
- Downloads folder: Programs you’ve downloaded are generally installed, and then these installer files just end up wasting lots of space.
- Pictures / Videos folder: If there’s anything you don’t want any more. (Videos especially can take up tons of space)
- Documents folder: These shouldn’t take up lots of space, but cleaning up old things you have no need for is good practice.
- Periodically: Go to Control Panel > View By Category > Uninstall a Program, and uninstall any old programs you no longer use.
- Deleting Temporary Files - Temporary files, such as “cab_” are found on your hard drive. These are reminiscent of Windows Update; deleting these files may free up some space on your hard drive.
-
To delete “cab_” files:
- Right click on the Windows icon.
- Go to File Explorer → This PC > OS: C in left sidebar
- Open Windows folder → Temp folder → Continue
- Scroll down to the files beginning with "cab_"
- Delete these “cab_” files
- For more tips on how to clear disk space, go to Microsoft Disk Cleanup.
macOS
- Though there are no “Disk Cleanup” equivalents for MacOS, here are some tips on how to manage and free-up storage space from Apple Support

No Comments