Computer Performance
macOS
macOS is Apple’s operating system for all Mac devices. For more information about macOS visit the macOS Apple Page.
About This Mac
- This dialog shows you basic information about the manufacture date and hardware of your Mac.
- Click the Apple icon at the top left of the screen on the menu bar.
- Click About This Mac.
- The dialog window with basic system information will pop up
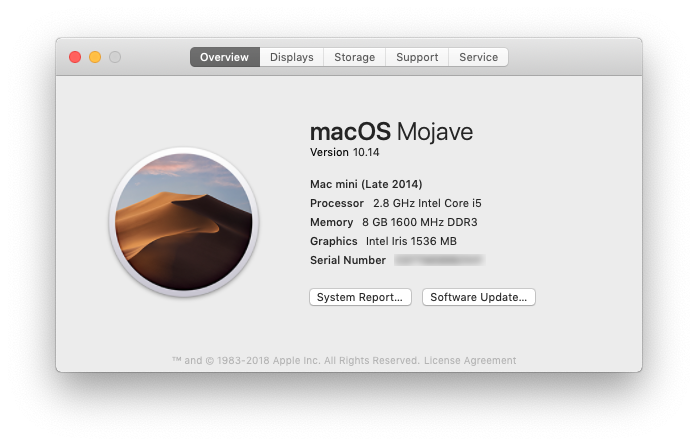
- Click the System Report button for more detailed information for the advanced user.
Activity Monitor
- Similar to Task Manager for PC, Activity Monitor displays every program running on your Mac. You can manage these running programs and identify how they are affecting your Mac’s performance.
- For more information visit Activity Monitor Support.
Uninstall Unnecessary Applications
- One simple way to clear disk space and keep your computer running smoothly is to uninstall applications you don’t need or aren’t using.
- NOTE: Make sure you know what the application function is before you delete it, some applications are key to keeping your computer functioning properly.
- Find the list of applications: Open Finder → Applications (left side panel)
- How to Uninstall Applications on Mac
Windows
Windows is Microsoft’s operating system for PCs. For more information about Windows visit the Microsoft Windows Page.
System Information
- Windows also has a basic system information dialog, similar to About This Mac (OS Version, Processor, Memory, 32/64bit info)
- Right click the This PC Icon on your Desktop and Click Properties.
- If it isn't there, search "This PC" in the Search Box on your Taskbar.
- This system information dialog should pop up
- For more detailed and advanced info, download a third-party system info utility program like CPU-Z.
Task Manager
- Similar to Activity Monitor for Mac, Task Manager displays every program running on your computer. You can manage these open programs and identify how they are affecting your computer’s performance.
- You can access the Task Manager by pressing Ctrl-Alt-Delete (press all three keys at once). Once the screen changes color and a menu pops up, click Task Manager.
- For more information visit About Task Manager.
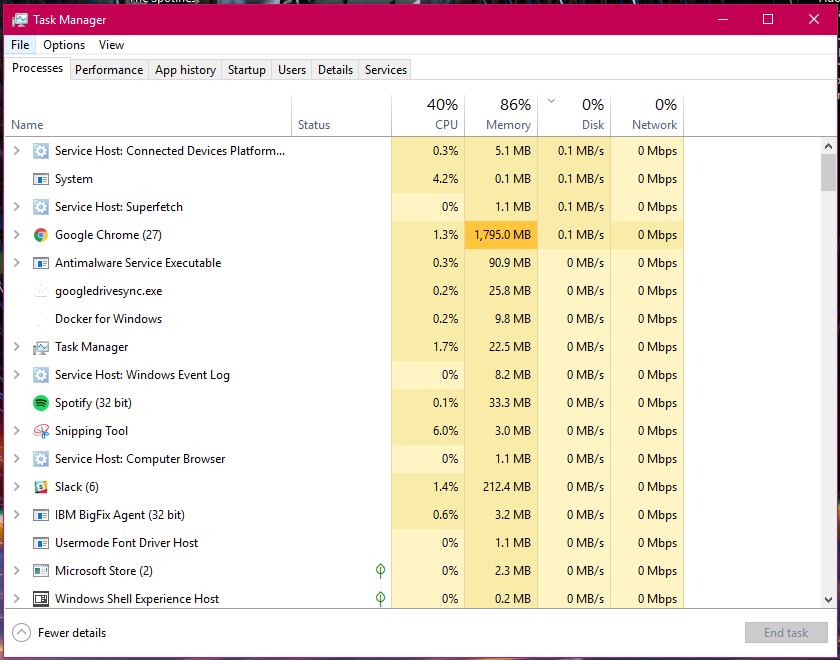
Resource Monitor
- The Resource (and Performance) Monitor in Windows allows the user to monitor CPU and memory usage, and disk and network activity in real time. It’s a great resource if your computer or your software is running slow and you’d like to see what program is causing the slowdown.
- You can access the Resource Monitor by pressing Ctrl-Alt-Delete (press all three keys at once). Once the screen changes color and a menu pops up, click Task Manager. The Resource Monitor is a tab, Performance, within the Task Manager window.
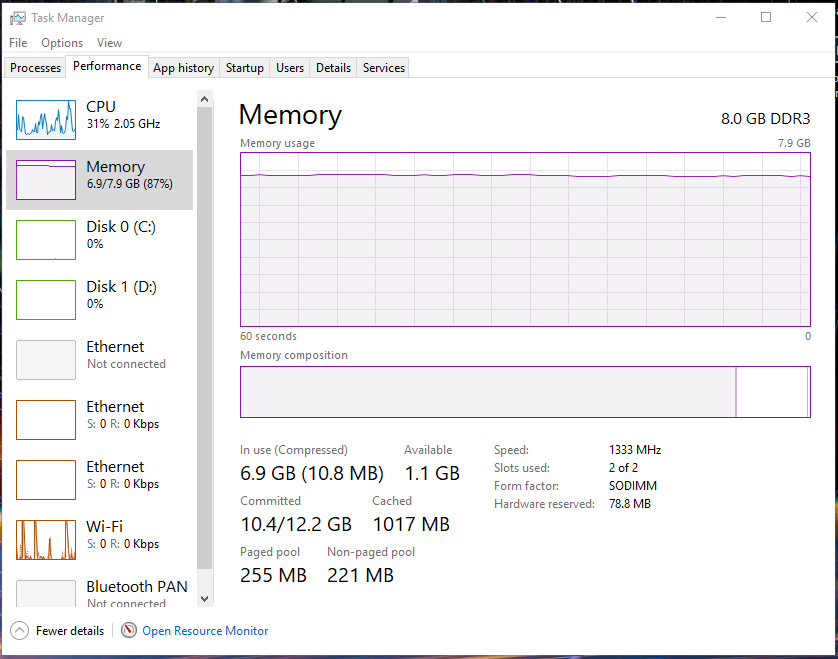
- There is a more detailed Resource Monitor within the Performance tab. At the bottom of the dialog window, there is a button Open Resource Monitor, with a speedometer icon. Click on this for a resource monitor where you can find details on which programs are eating up resources.
- For more information visit PC World Resource Monitor.
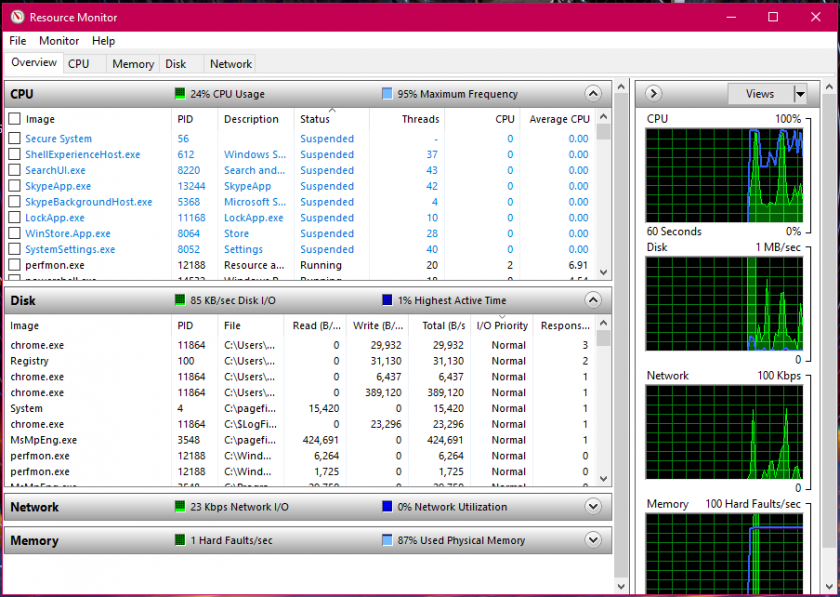
Event Viewer
- Log files such as security changes, administrative files, application files, etc. are all compiled for viewing in the Event Viewer. It can be very helpful in locating a source of a problem if your computer starts to have issues.
- For more information visit How to Use Event Viewer.
- To use Event Viewer to detect problems in your PC visit Microsoft Support - Event Viewer.
Uninstall Unnecessary Applications
- One simple way to clear disk space and keep your computer running smoothly is to uninstall applications you don’t need/use.
- NOTE: Make sure you know what the application function is before you delete it, some applications are key to keeping your computer functioning properly.
- Find the list of applications by following these instructions.
- How to Uninstall Windows Applications
3rd Party Tools
See the list of 3rd party tools below, or visit these websites:
- Mac 3rd Party Tools
- Etrecheck - Find serious problems on your Mac
- MacKeeper - DO NOT USE THIS! (Uninstall if present)
- Uninstall Instructions - be sure to clean up bits that may be leftover
- PC 3rd Party Tools

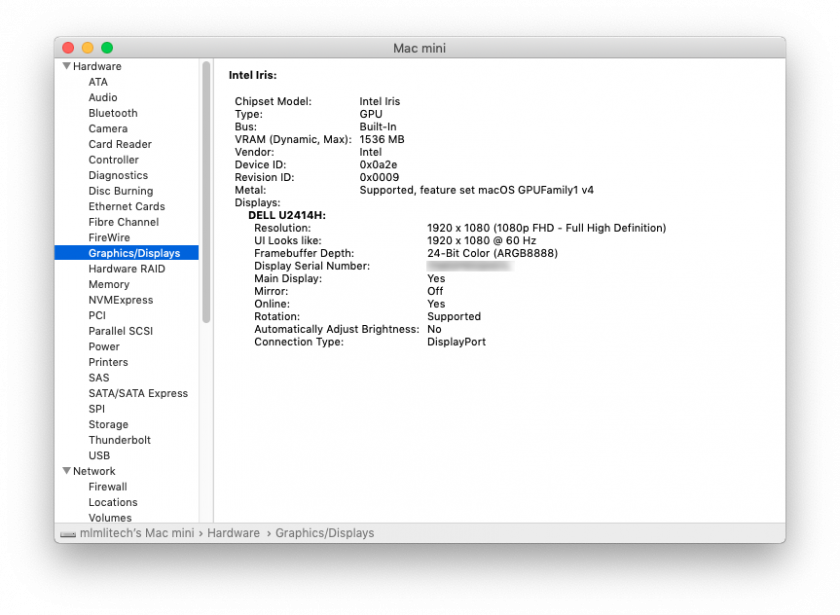
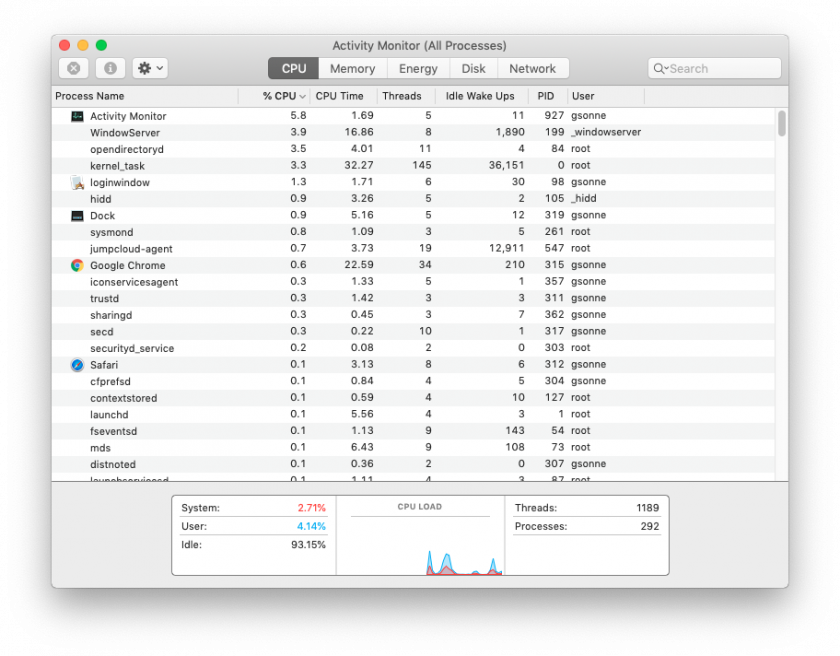
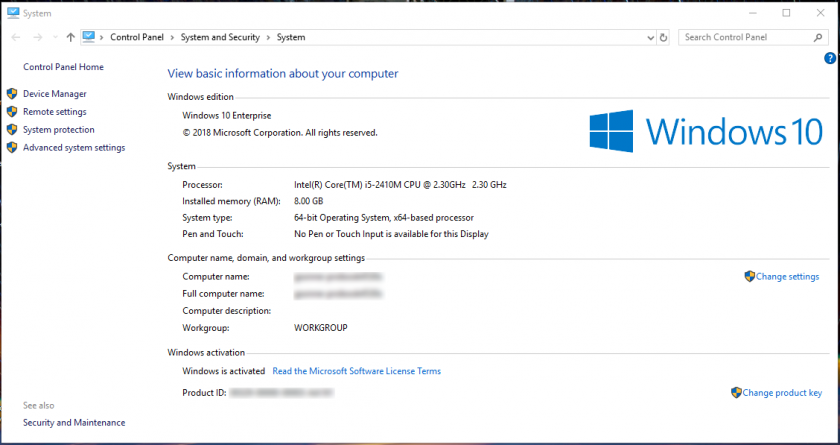
No Comments