Google Calendars
Manage your time and keep track of your schedule using Google Calendar. This calendar can sync to all of your devices that support Google. If your question isn’t answered below, find more support at Google Calendar Help Center.
Creating a Google Calendar
- Open Google Calendar.
- On the left side, click the + button next to Other calendars and click Create new calendar.
- Add a name and description for your calendar.
- Click Create calendar.
Sharing a Google Calendar
- On the left side panel where calendars listed, select the three vertical dots to the right of the calendar you’d like to share:
- Select “Settings and Sharing” from the drop down menu.
- Scroll down to “Share with specific people”.
- Select Add People → Enter their email → Choose editing/sharing capabilities → Send.
Adding a Google Calendar
You can request to add others’ calendars by clicking the + on the left side panel and selecting Subscribe to calendar.
To add a calendar not shared with you, for example the MLML classroom reservation calendars, follow these general steps:
- Login to your MLML Google/Gmail account.
- Go to the webpage that has the calendar you want to add. You can find the resource calendars here: Reservation Request Forms
- Click the + Google Calendar button on the bottom-right corner of the calendar.
- The newly added calendar will now appear on your list of calendars in Google Calendar.
Types of Calendars
-
Personal Calendars:
-
Shared Calendars:
-
Resource Calendars:
- These calendars are created by IT and are used for resources rather than personal or group schedules. Resource calendars can be for reserving rooms, or vehicles, or equipment.
- They will show up on your left sidebar under Other calendars.
- You can view a list of MLML Resources at this link: https://mlml.sjsu.edu/intranet/reservation-request-agreement/

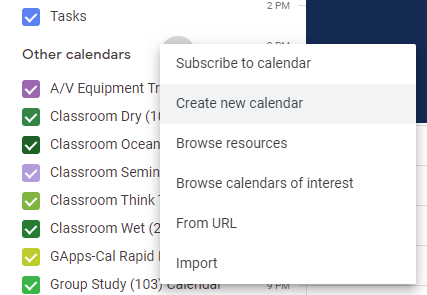
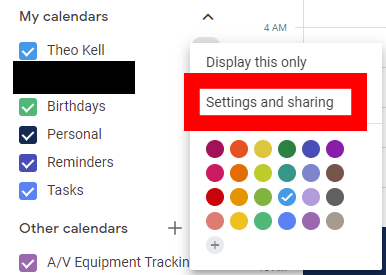
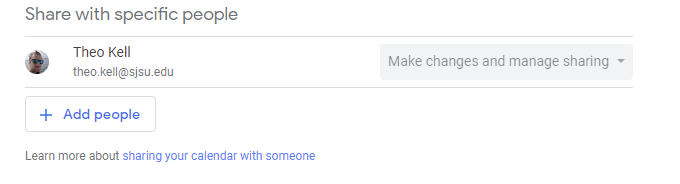
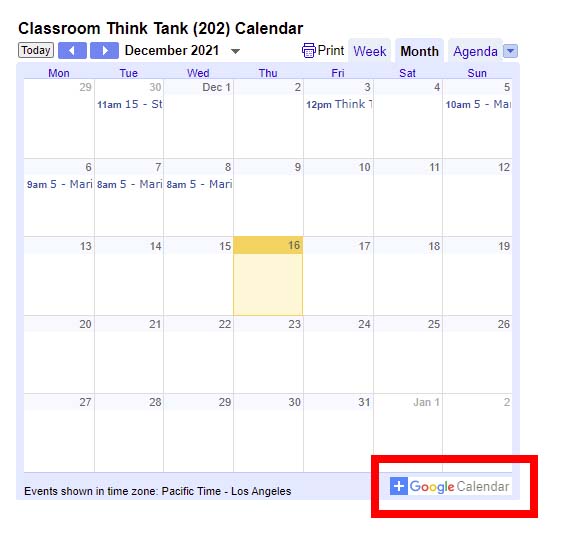
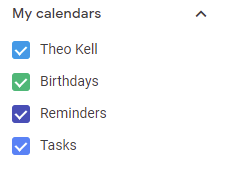
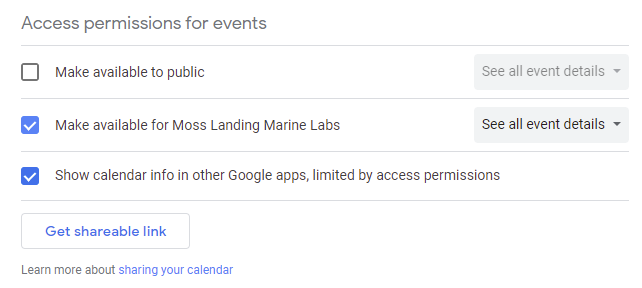
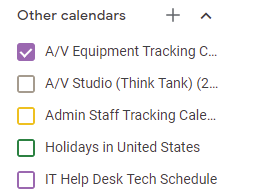
No Comments